来源:网络 作者:Sener
8、新建一个空白图层,如下图。
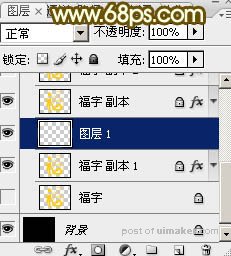
9、按住Shift键 + 鼠标左键点击图层面板“福字副本1”缩略图把两个图层选择起来,如下图。

10、按Ctrl + E 把选择的两个图层合并,如下图。
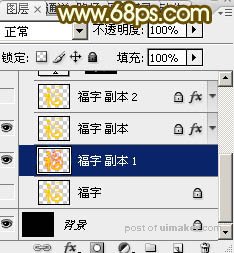
11、锁定当前图层透明像素区域,如下图。
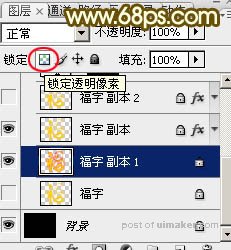
12、用油漆桶工具把“福字副本1”填充黄褐色:#d4ad74,效果如下图。
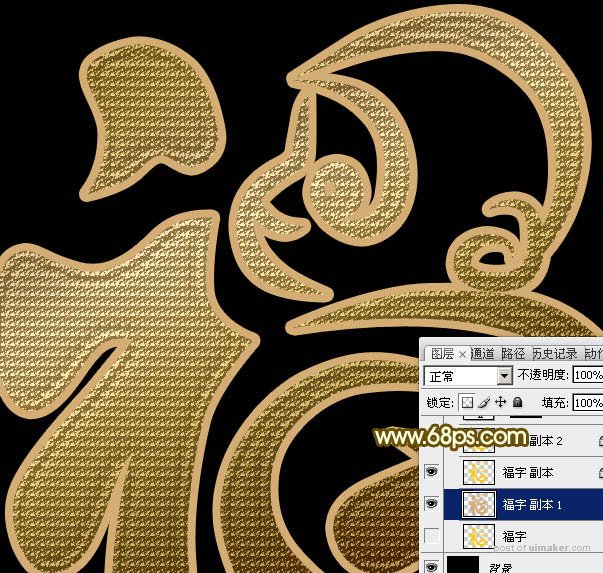
13、双击图层面板当前图层缩略图载入图层样式:
投影:
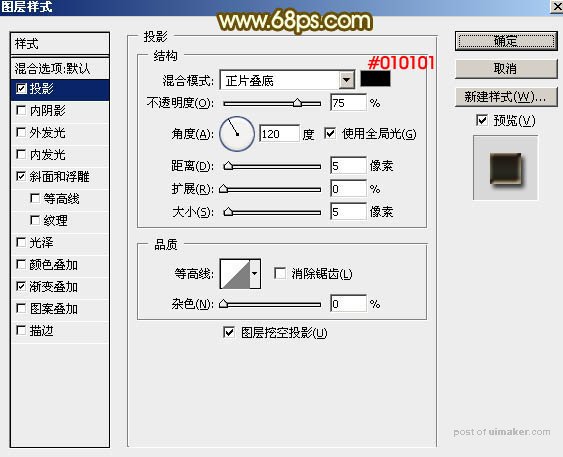
斜面和浮雕:
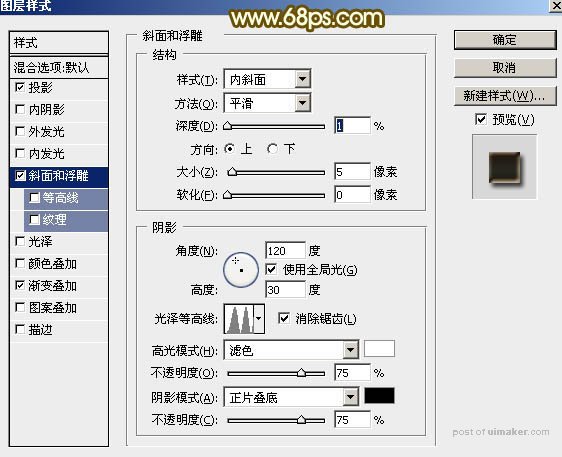
渐变叠加:
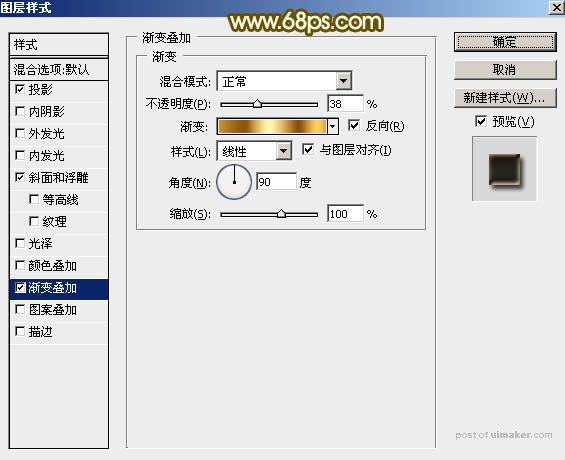
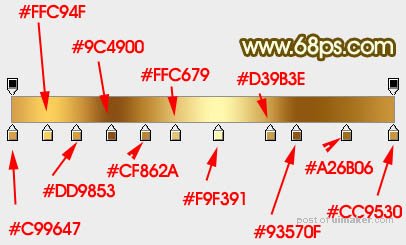
14、确定后得到下图所示的效果。
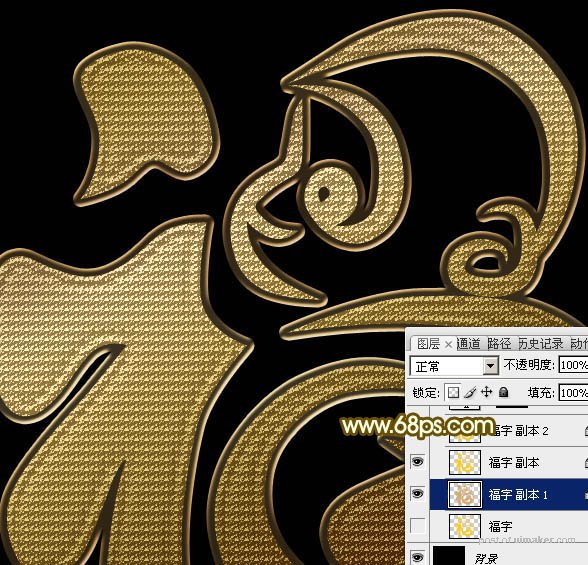
15、把原文字图层复制一层,得到“福字副本2”图层,并按Ctrl + Shift + ] 置顶,如下图。

16、双击图层面板当前图层缩略图载入图层样式:
斜面和浮雕:
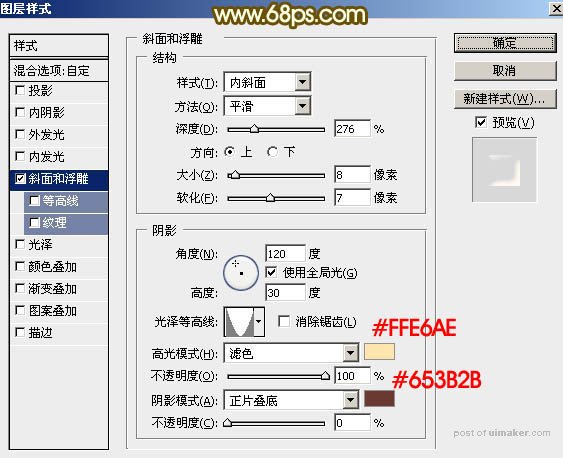
17、确定后把填充改为:0%,效果如下图。
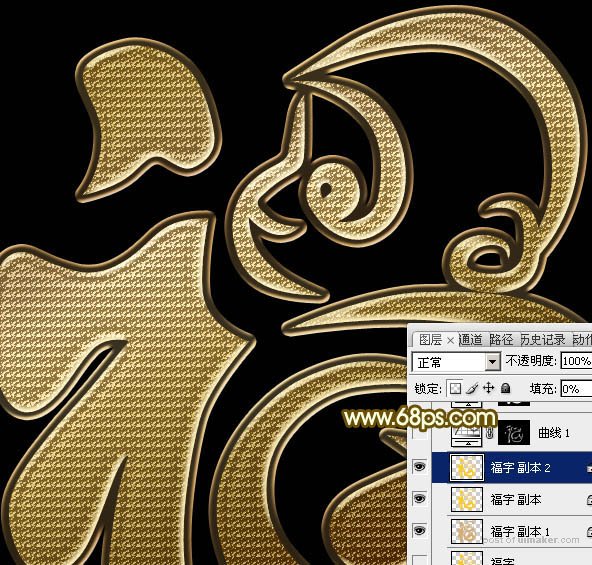
18、创建曲线调整图层,把RGB通道稍微调亮一点,参数设置如图26,确定后把蒙版填充黑色,然后用透明度较低柔边白色画笔把文字要变亮的区域涂亮,效果如图27。
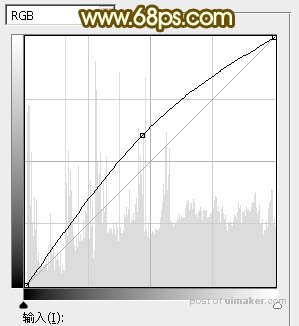
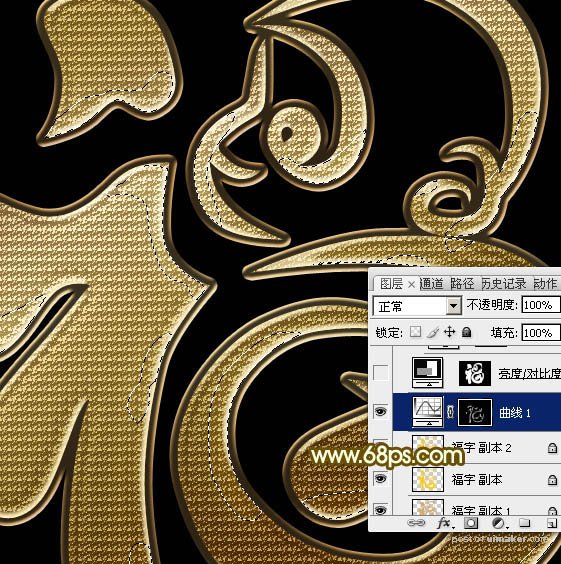
19、按住Ctrl + 鼠标左键点击图层面板“福字副本1”缩略图载入选区,如下图。
