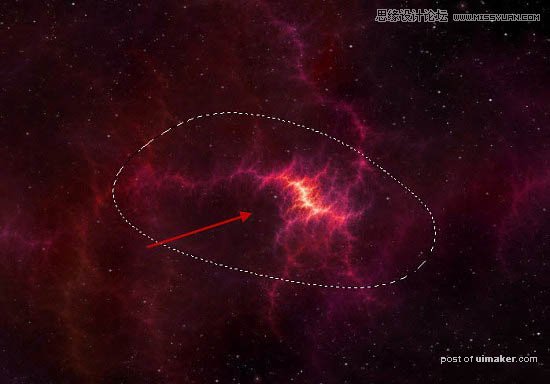来源:网络 作者:祥子被注册翻译
13、然后继续添加,继续旋转。



14、再继续添加,继续旋转,,直到这样。

15、添加一些特殊照明效果。创建一个新层,用软化笔画一个小圆点色值:fe0787。

16、在同一层,使用一个较小的白色软化画笔涂一个中心。

17、使用变形工具变形如下图所示。
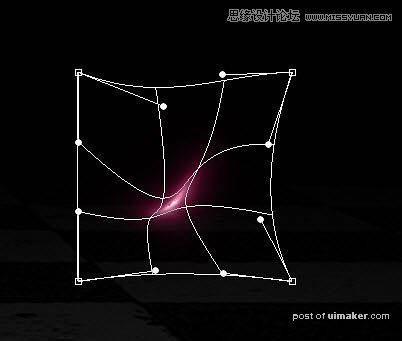
18、把它放在文字适当的位置如图。

19、我们用套索工具-羽化30选取“星空2”的图像添加背景效果。


20、调整它的色彩饱和度。
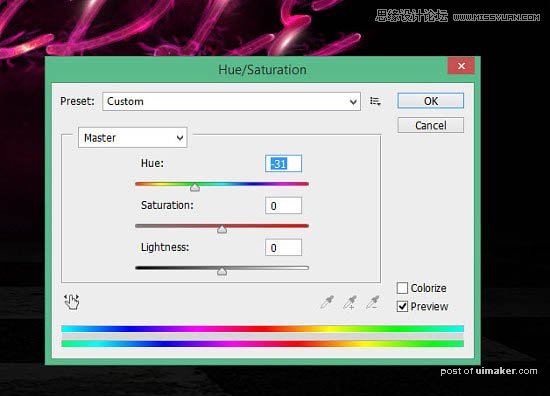
21、复制出几个,放在文字图层下面适当的位置。

22、再加一些别的纹理效果-套索工具-羽化30。