来源:网络 作者:Sener
19、用曲线把肤色暗部区域调暗一点,过程如下图。
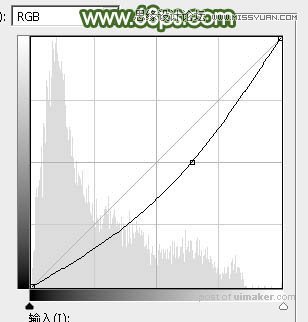

20、创建可选颜色调整图层,对红、黄、白进行调整,参数设置如图38 - 40,确定后把图层不透明度改为:50%,效果如图41。这一步微调图片中的暖色及高光颜色。
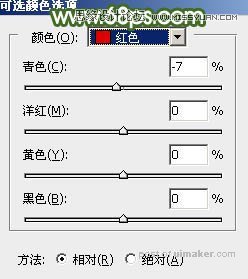
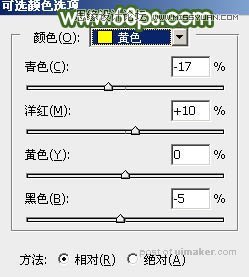
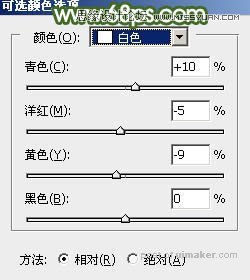

21、新建一个图层,按Ctrl + Alt + Shift + E 盖印图层。选择菜单:滤镜 > 模糊 > 动感模糊,角度设置为45度,距离设置为160,确定后把混合模式改为“柔光”,不透明度改为:50%。添加图层蒙版,用黑色画笔把人物脸部区域擦出来,效果如下图。这一步把图片柔化处理。

22、按Ctrl + Alt + 2 调出高光选区,然创建曲线调整图层,对绿,蓝通道进行调整,,参数及效果如下图。这一步主要给图片高光区域增加淡蓝色。
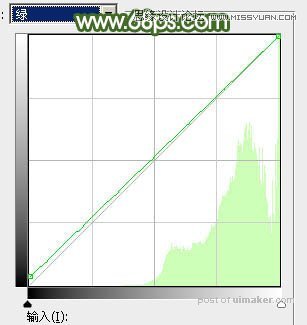
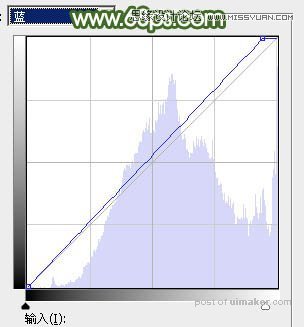

23、创建可选颜色调整图层,对白色进行调整,参数及效果如下图。这一步给图片高光区域增加淡青色。
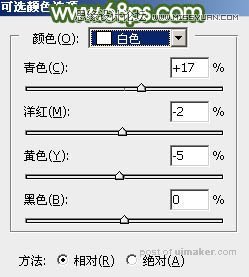

最后盖印图层,用模糊工具把远处背景模糊处理,再加强一下局部明暗,完成最终效果。
