来源:网络 作者:ChloeRowe林雅诺
10. 这一步骤我们要将纹理线条模糊一下,打开滤镜>模糊>动感模糊,角度90°,距离 15 px。
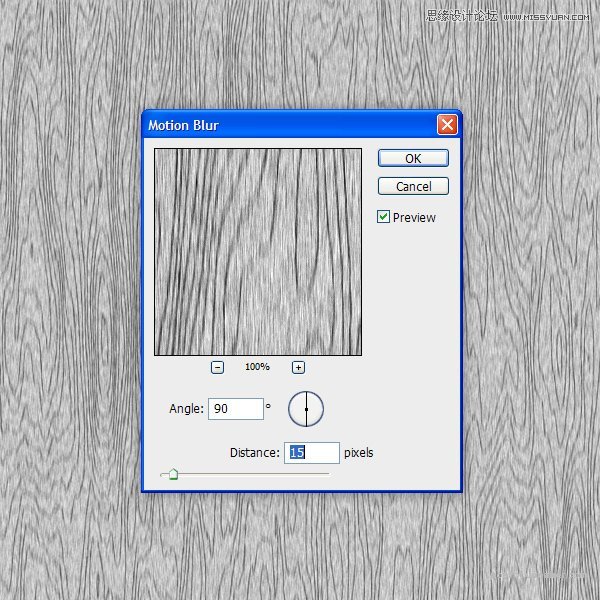
11. 这一步骤是可选的,如果你想给木纹添加一些深度,那我们就设置它。
将“Grain”图层复制一层,并重命名为”Specularity(中文意思:高光,这将成为我们的高光图)”,然后放在在“Grain”图层下方,层位置如下所示,并隐藏它。
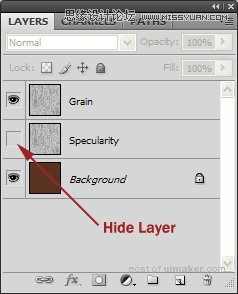
12. 完成木纹
将“Grian”的图层混合模式改变为正片叠底,然后我们就完成制作木纹纹理啦。
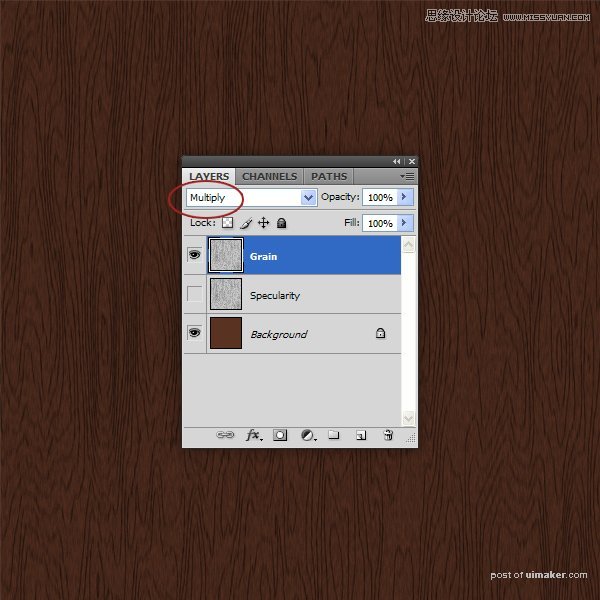
13. 最后如果你想添加些高光,我们先把“Grain”图层隐藏,再打开上一步骤的高光图。
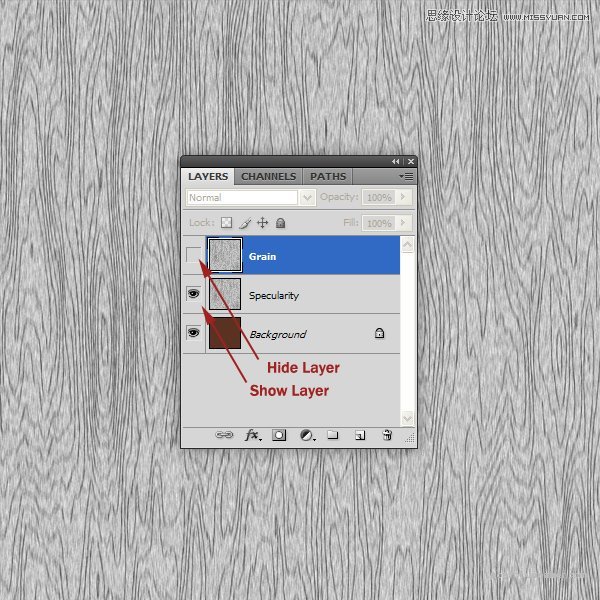
14. 调整高光图色阶
打开“Specularity”的色阶,然后参数设置如下图所示。
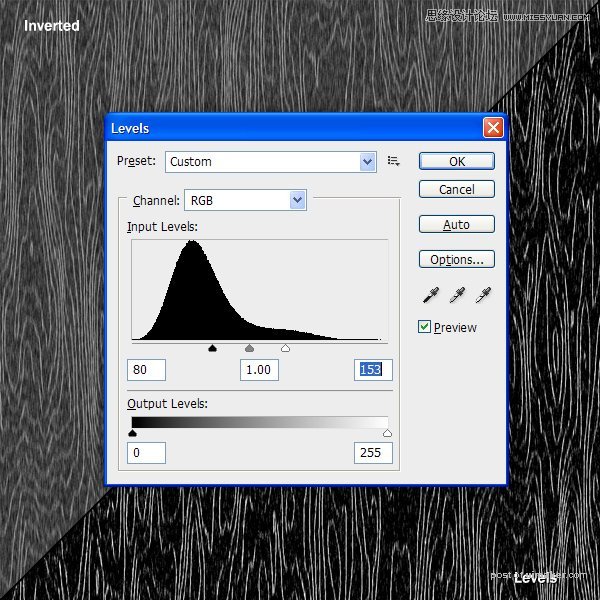
15. 改变‘Specularity’的图层混合模式为滤色,,不透明度调整为10%,然后再打开“Grain”图层。
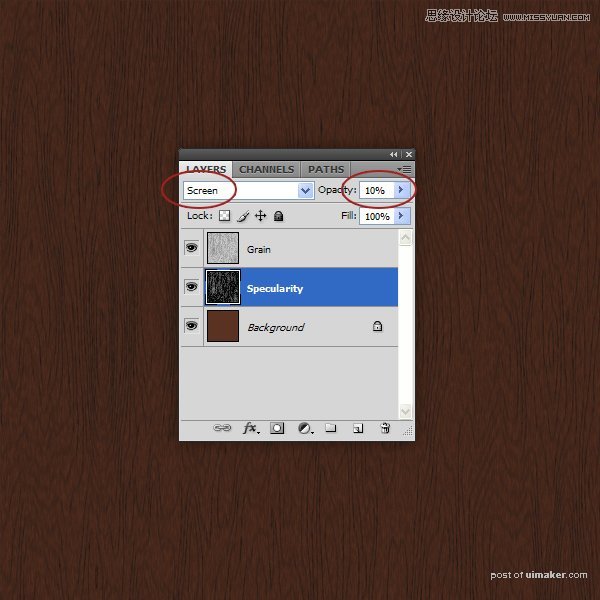
16. 最后的调整
为了充分体现高光图层的效果,可以将高光图层向下和向右移动几个像素,就可以使得纹理效果更加明显。

17. 最后如果你想让你的木质纹理看上去层次分明,可以在背景图层使用加深和减淡工具,效果如下图所示
