来源:网络 作者:Sener
5、创建纯色调整图层,颜色设置为淡蓝色:#E3E8EB,确定后创建剪切蒙版,再把蒙版填充黑色,用透明度较低柔边白色画笔把左上角区域擦出来,效果如下图。

6、按Ctrl + Alt + 2 调出高光选区,按Ctrl + Shift + I 反选得到暗部选区,然后创建曲线调整图层,对RGB、红、蓝通道进行调整,参数设置如图17 - 19,效果如图20。这一步主要给图片暗部增加蓝色。
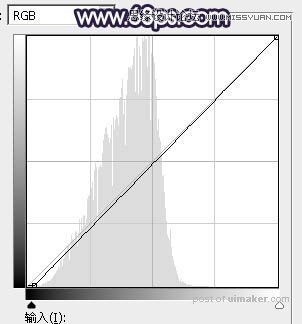
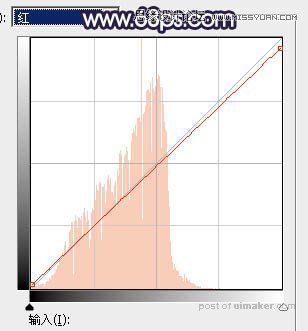
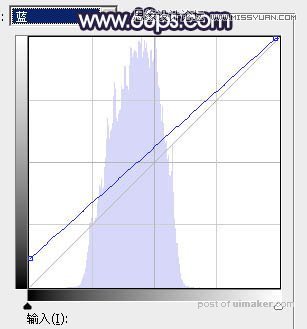

7、创建亮度/对比度调整图层,适当增加亮度及对比度,参数设置如图21,确定后创建剪切蒙版,效果如图22。
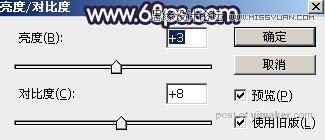

8、创建可选颜色调整图层,对蓝、白、黑进行调整,参数设置如图23 - 25,确定后创建剪切蒙版,效果如图26。这一步微调图片暗部颜色。
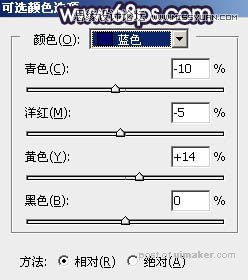
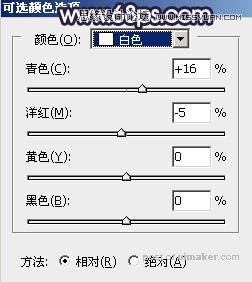
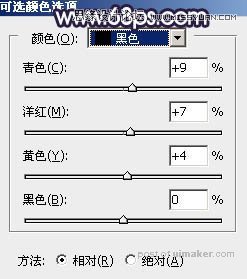

9、把背景图层复制一层,按Ctrl + Shift + ] 置顶,用钢笔工具把人物部分抠出来,转为选区后添加图层蒙版,效果如下图。

10、创建曲线调整图层,对蓝色通道进行调整,参数设置如图28,确定后创建剪切蒙版,效果如图29。这一步给人物部分增加蓝色。
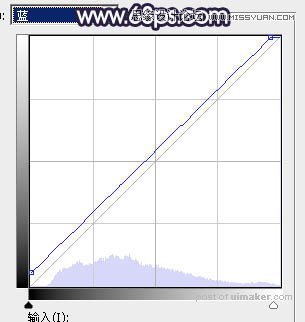

11、创建可选颜色调整图层,对红、黄、洋红、白进行调整,参数设置如图30 - 33,确定后创建剪切蒙版,效果如图34。这一步减少人物部分的红色,增加淡青色。
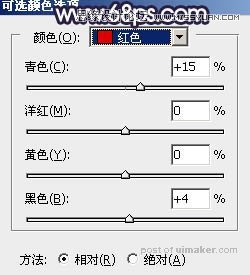
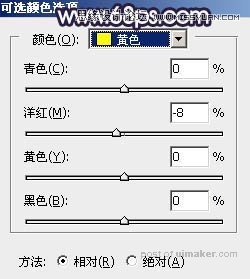
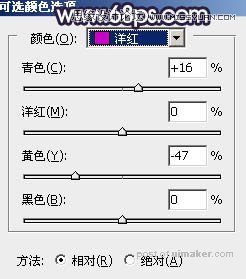
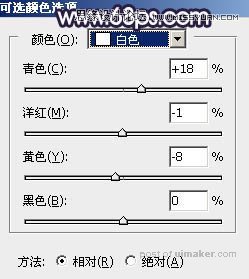
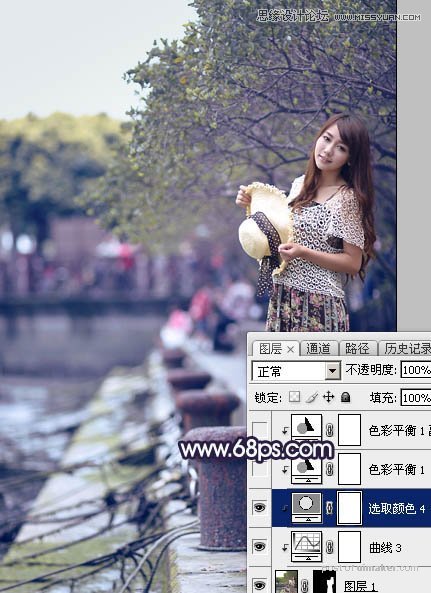
12、创建色彩平衡调整图层,对阴影,高光进行调整,参数设置如图35,36,确定后创建剪切蒙版,效果如图37。这一步同样给人物部分增加蓝色。


