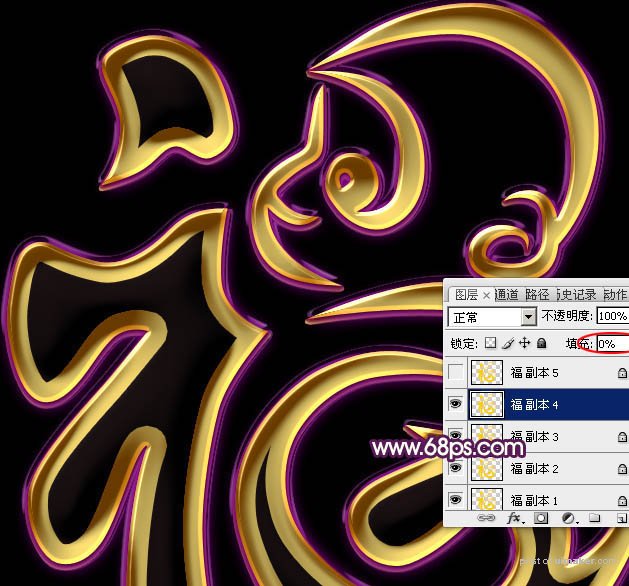来源:网络 作者:Sener
9、按Ctrl + J 把当前图层复制一层,得到“福副本2”图层,然后在缩略图区域右键选择“清除图层样式”,如下图。
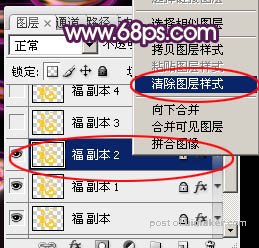
10、双击图层面板当前图层缩略图载入图层样式。
投影:混合模式“线性减淡”,颜色为紫色:#fd02ff,其它设置如下图。
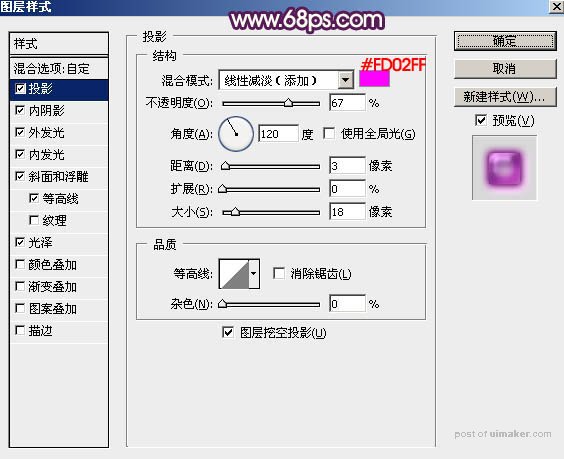
内阴影:混合模式“正片叠底”,颜色为暗紫色:#702f8d,其它设置如下图。
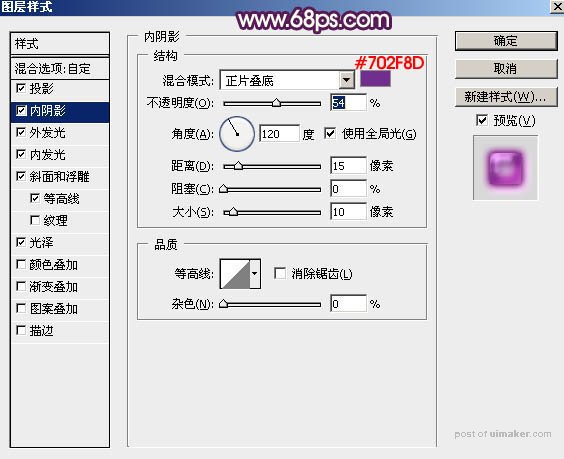
外发光:混合模式“变暗”,颜色为暗紫色:#701272,其它设置如下图。
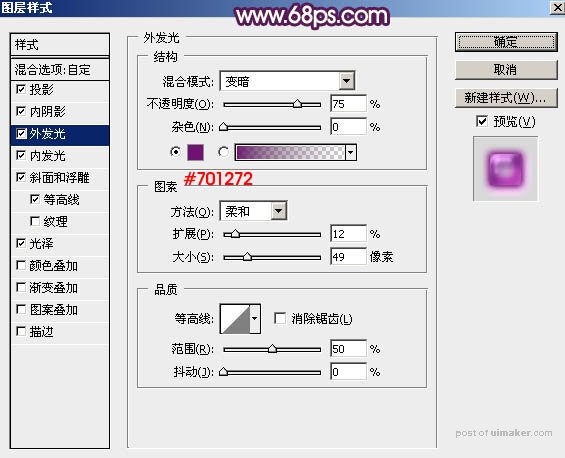
内发光:混合模式“变暗”,颜色为紫色:#bc42bb,其它设置如下图。
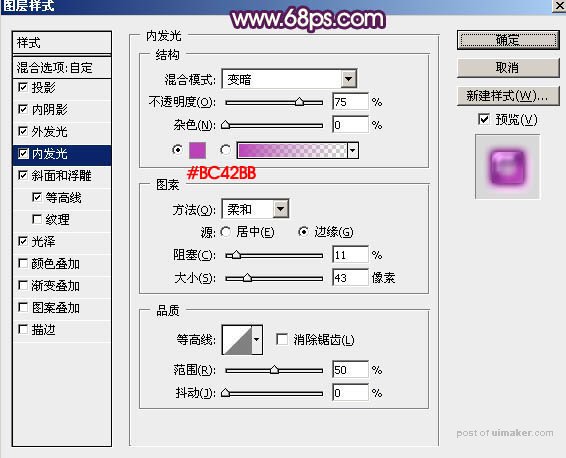
斜面和浮雕:阴影颜色为紫色:#eb70ec,其它设置如下图。
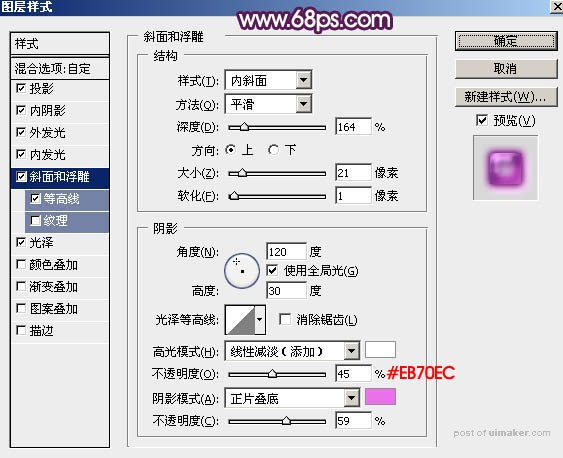
等高线:
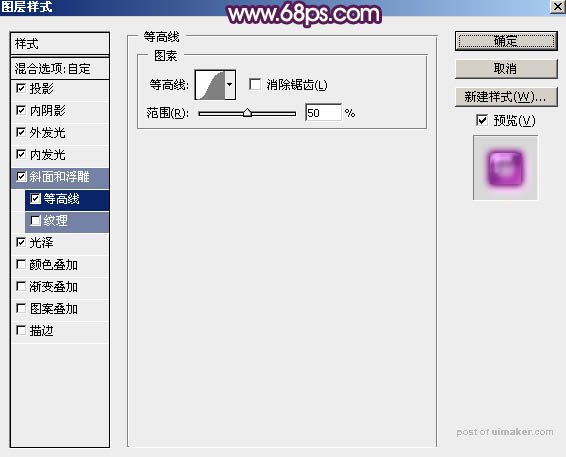
光泽:混合模式“正片叠底”,颜色为紫色:#e07cee,其它设置如下图。
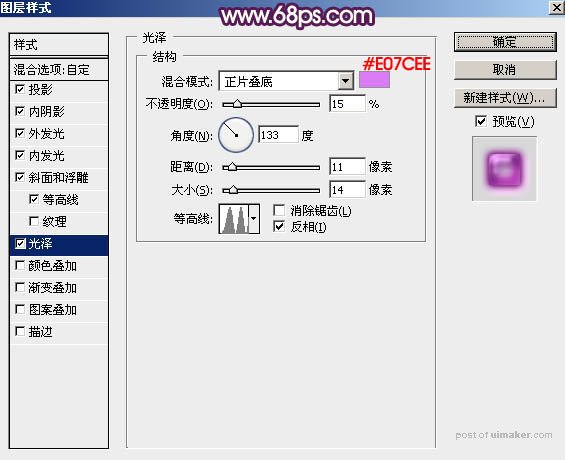
11、确定后把填充改为:0%,效果如下图。
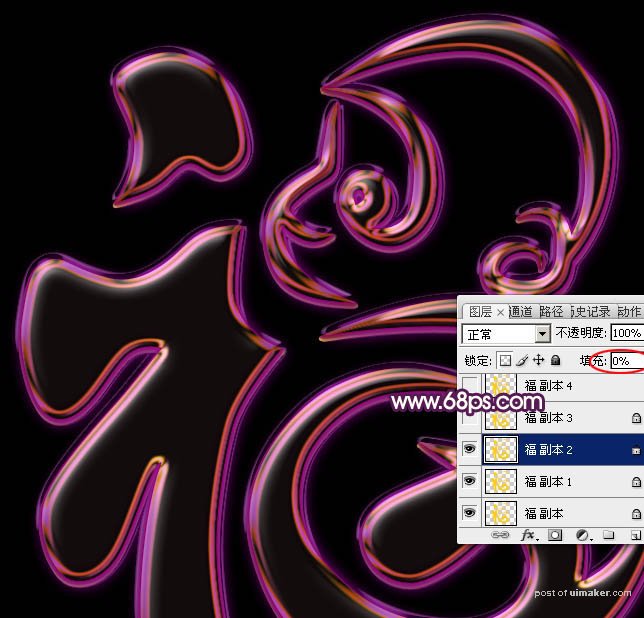
12、按Ctrl + J 把当前图层复制一层,得到“福副本3”图层,同样的方法清除图层样式。
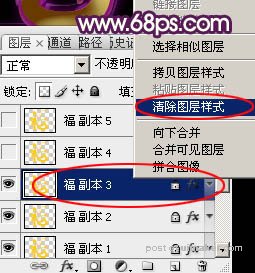
13、给当前图层设置图层样式。
斜面和浮雕:
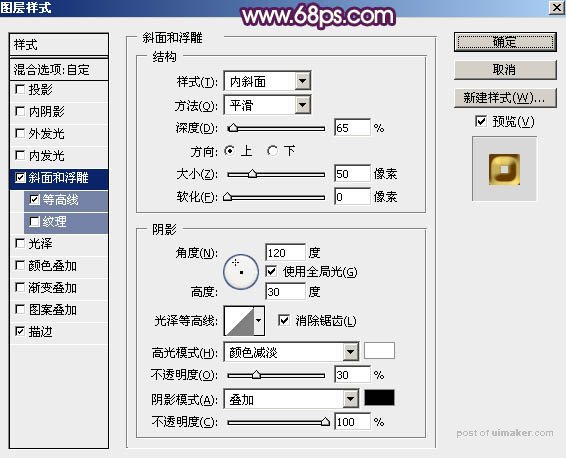
等高线:
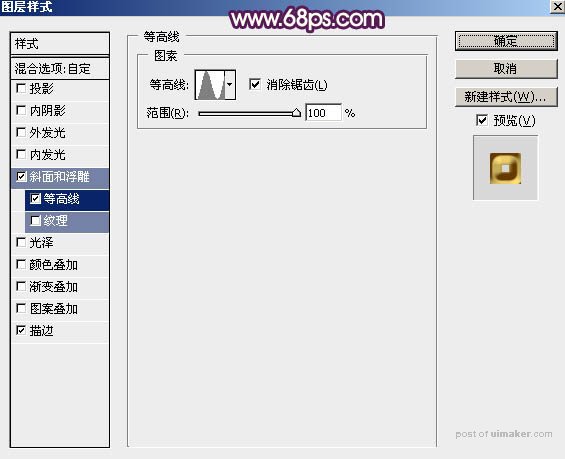
描边:大小为20,颜色为黄褐色:#b49f50,其它设置如下图。
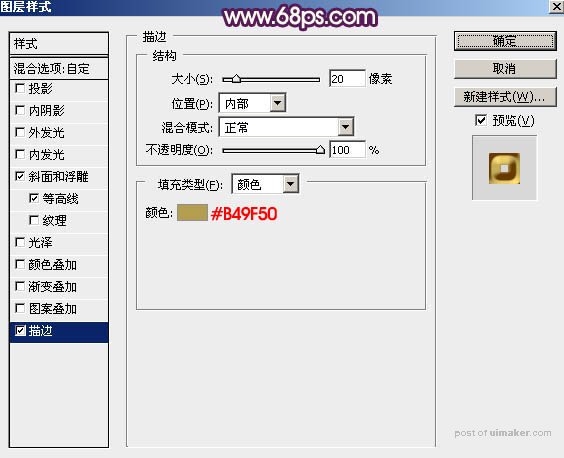
14、确定后把填充改为:0%,,效果如下图。
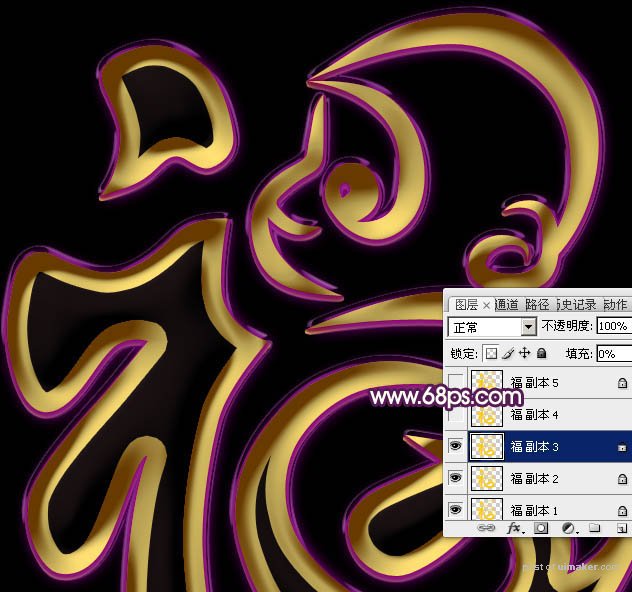
15、按Ctrl + J 把当前图层复制一层,得到“福副本4”图层,然后清除图层样式,如下图。
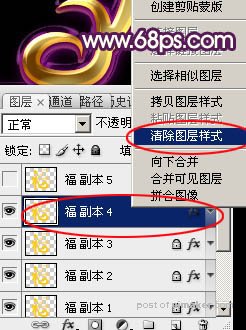
16、给当前图层设置图层样式。
投影:
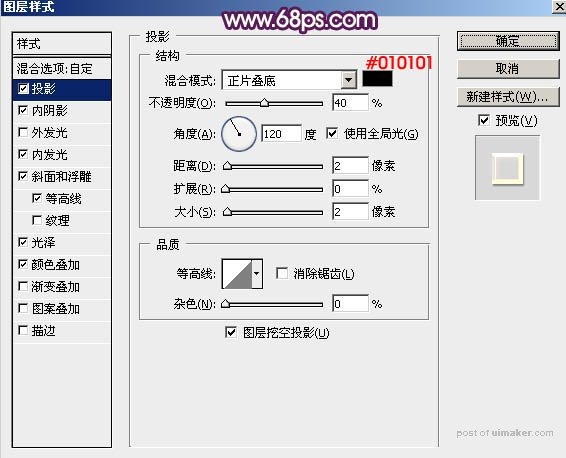
内阴影:混合模式“线性减淡”,颜色为红褐色:#814a0a,其它设置如下图。
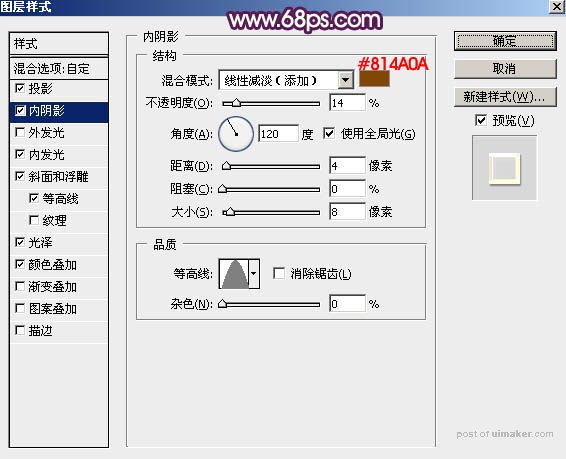
内发光:混合模式“强光”,颜色为橙黄色:#f19758,其它设置如下图。
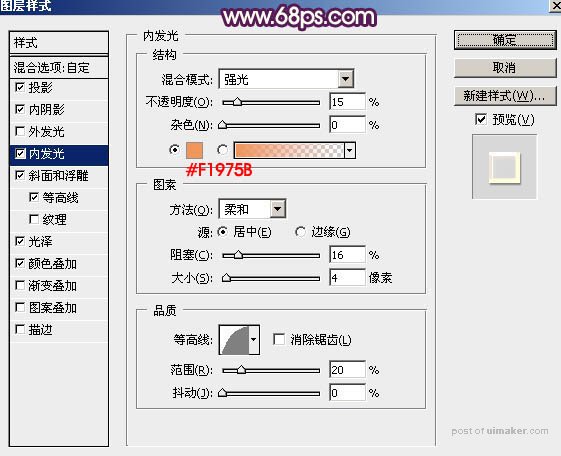
斜面和浮雕:高光颜色:#f6e4bc,阴影颜色:#5a3407,混合模式都是“线性减淡”,其它设置如下图。
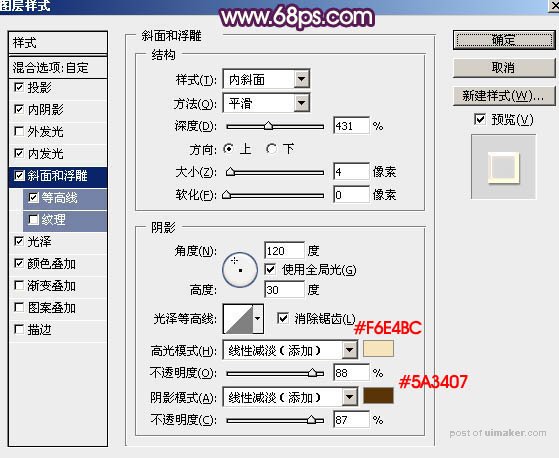
等高线:
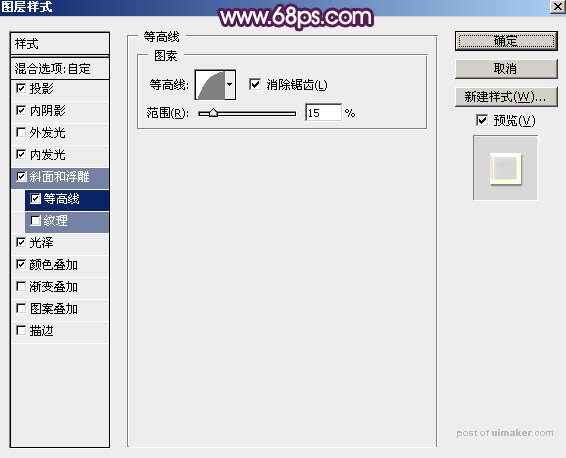
光泽:混合模式“线性减淡”,颜色为橙红色:#f98607,其它设置如下图。
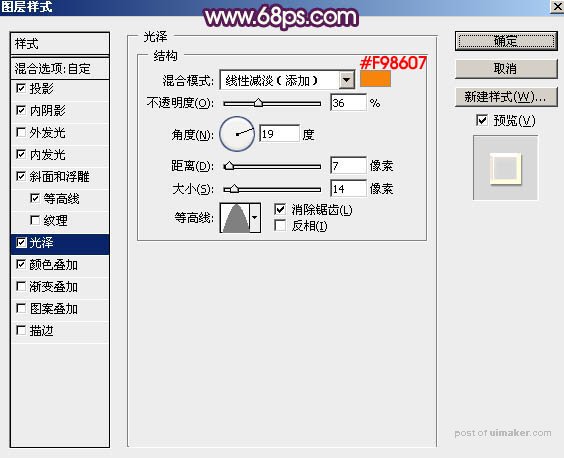
颜色叠加:颜色为:#211612,其它设置如下图。
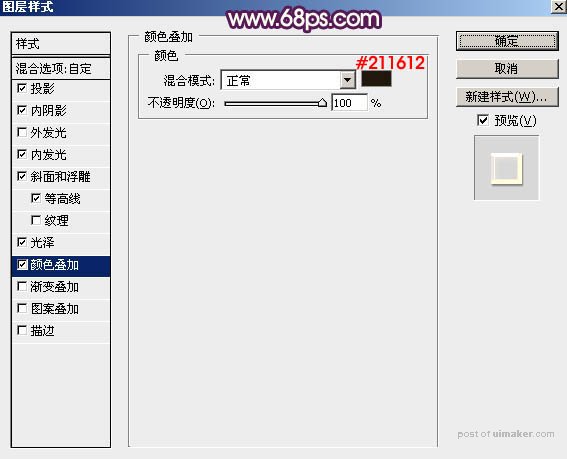
17、确定后把填充改为:0%,效果如下图。