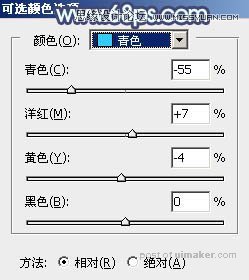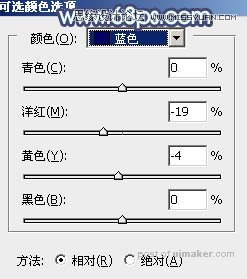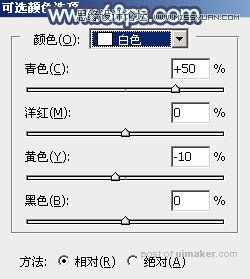来源:网络 作者:Sener
5、创建可选颜色调整图层,对黄、绿、青、白进行调整,参数设置如图12 - 15,效果如图16。这一步把图片中的橙黄色转为橙红色,青绿色转为青色。

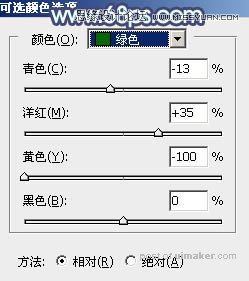
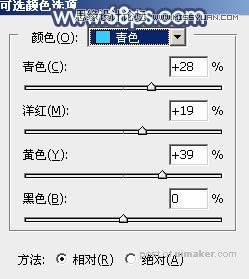
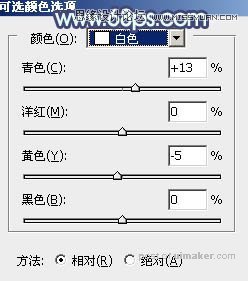

6、按Ctrl + J 把当前可选颜色调整图层复制一层,不透明度改为:30%,效果如下图。

7、按Ctrl + Alt + 2 调出高光选区,按Ctrl + Shift + I 反选得到暗部选区,然后创建曲线调整图层,对RGB、绿、蓝通道进行调整,参数及效果如下图。这一步把暗部稍微调淡,并增加蓝色。
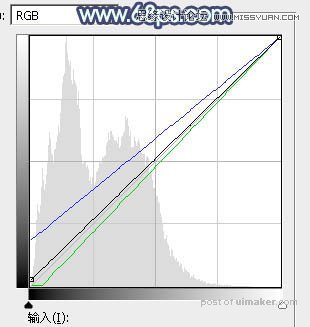

8、创建色彩平衡调整图层,对阴影,高光进行调整,参数设置如图20,21,确定后按Ctrl + Alt + G 创建剪切蒙版,效果如图22。这一步同样给暗部增加蓝色。

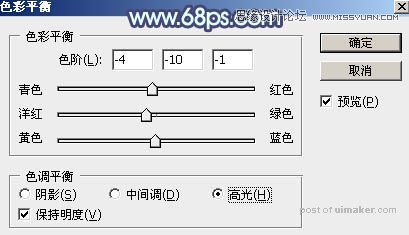

9、创建可选颜色调整图层,对青、蓝、白进行调整,参数设置如图23 - 25,确定后创建剪切蒙版,效果如图26。这一步把图片中的青色调淡一点。
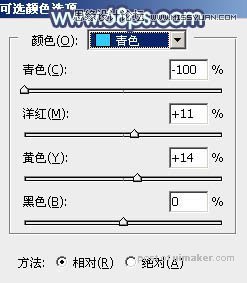
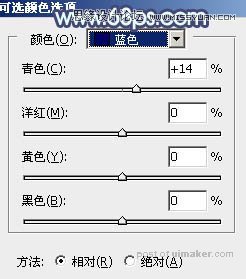
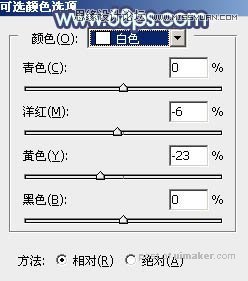

10、创建色彩平衡调整图层,对阴影,高光进行调整,参数设置如图27,28,确定后把图层不透明度改为:50%,效果如图29。这一步微调暗部及高光区域颜色。
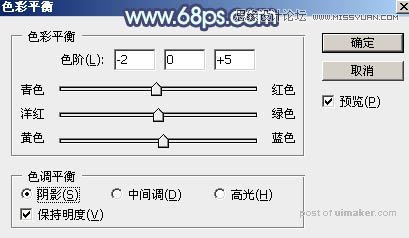
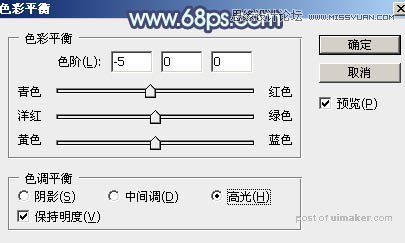

11、把背景图层复制一层,按Ctrl + Shift + ] 置顶,用钢笔把人物衣服部分抠出来,转为选区后添加图层蒙版,如下图。

12、创建可选颜色调整图层,对青、蓝、白进行调整,参数设置如图31 - 33,确定后创建剪切蒙版,效果如图34。这一步给衣服部分增加淡青色。