来源:网络 作者:Sener
13、创建色相/饱和度调整图层,适当降低全部饱和度,参数设置如图28,确定后创建剪切蒙版,效果如图29。这一步降低肤色饱和度。


14、创建曲线调整图层,对RGB、红、蓝通道进行调整,参数设置如图30 - 32,确定后创建剪切蒙版,效果如图33。这一步把肤色部分稍微调亮一点。
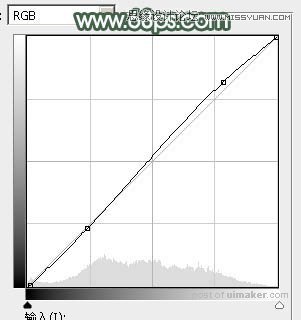
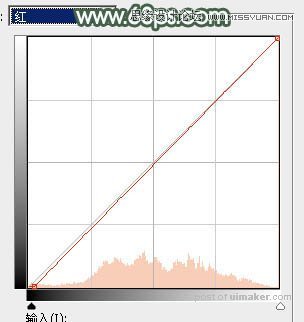
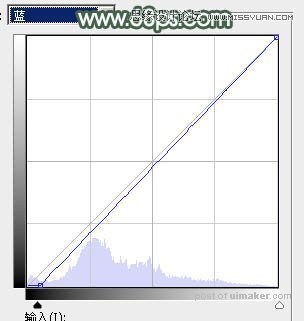

15、创建亮度/对比度调整图层,适当增加亮度及对比度,参数设置如图34,确定后创建剪切蒙版,效果如图35。
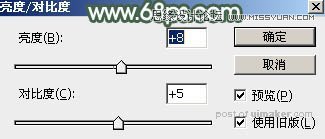

16、按Ctrl + Alt + 2 调出高光选区,然后创建曲线调整图层,对RGB,蓝通道进行调整,参数及效果如下图。这一步把高光区域稍微调亮一点,并增加淡蓝色。
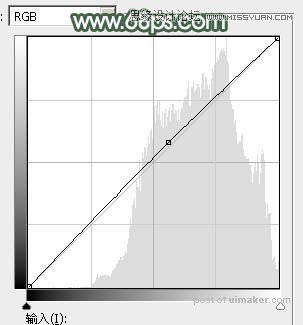
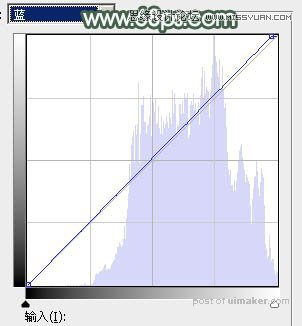

17、创建曲线调整图层,对RGB通道进行调整,参数设置如图39,确定后把蒙版填充黑色,然后用柔边白色画笔把边角及人物背光区域涂暗一点,效果如图40。
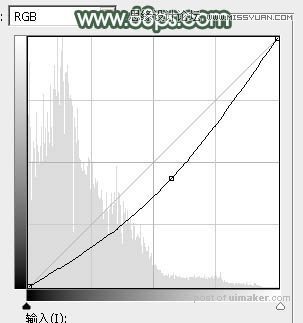

18、新建一个图层,按Ctrl + Alt + Shift + E 盖印图层,然后选择菜单:滤镜 > 模糊 > 动感模糊,角度设置为-45度,距离设置为160,确定后把混合模式改为“柔光”,不透明度改为:60%,效果如下图。这一步把图片柔化处理。

19、新建一个图层,盖印图层,用模糊工具把下图选区部分模糊处理。

20、创建可选颜色调整图层,对黄、绿、白进行调整,参数设置如图43 - 45,效果如图46。这一步给图片增加绿色。
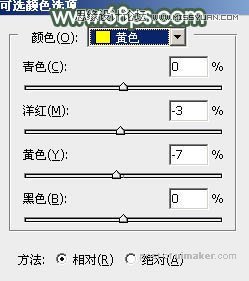
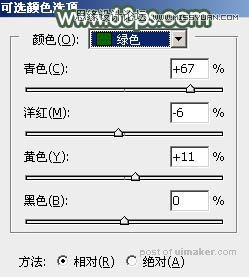
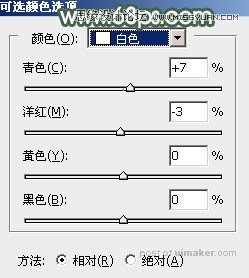

21、创建色彩平衡调整图层,对阴影,高光进行调整,参数设置如图47,48,效果如图49。这一步主要给图片暗部增加蓝色。
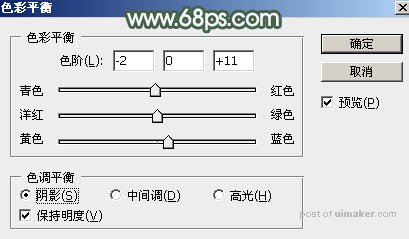


最后微调一下颜色,给人物磨一下皮,完成最终效果。
