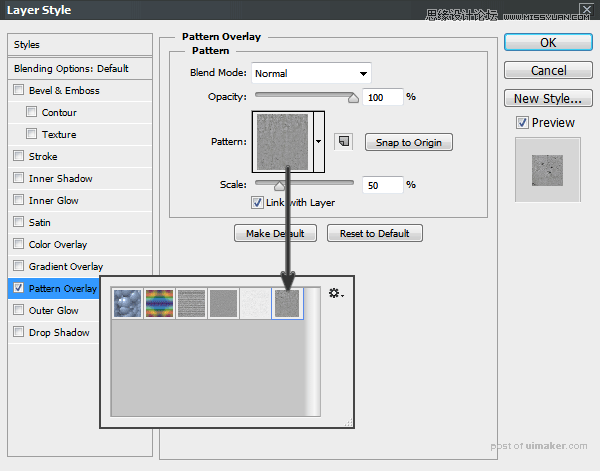来源:网络 作者:ChloeRowe林雅诺
步骤3
为了给文字增添一些高光效果!我们来设置渐变叠加,参数设置如图所示~


步骤4
现在我们要添加光泽,柔光,颜色#afc2ff,透明度40%,角度19°,距离15px,大小25px,反相~
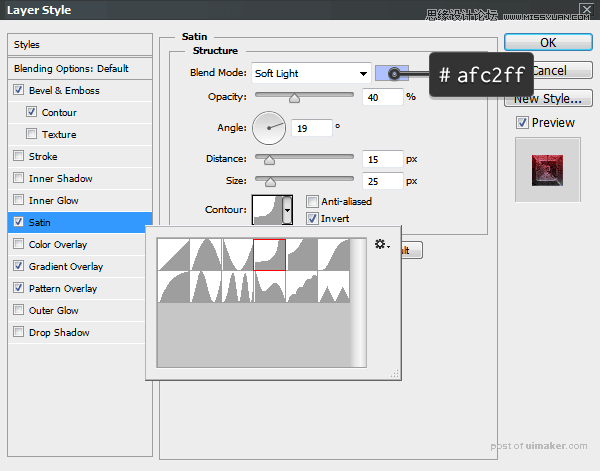

步骤5
现在我们给文字添加高光,内发光,颜色减淡,透明度70%,#ffffff,精确,中心,大小65px


外发光,正常,透明度 40%, #000000,柔和,大小 5px


四、设置第二个文本的特效
步骤1
现在我们就要打开 ‘SAINT b’啦,改变水平刻度为97%哦~
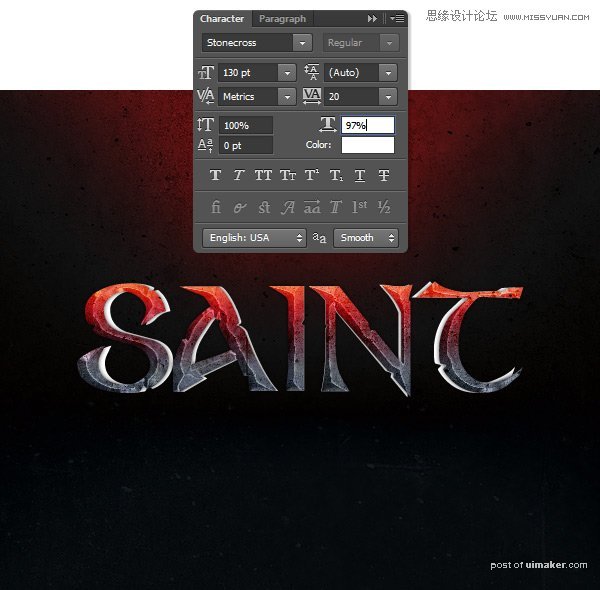
步骤2
打开图层样式,图案叠加,同样设置为我们的 concrete01图案~范围为50%!