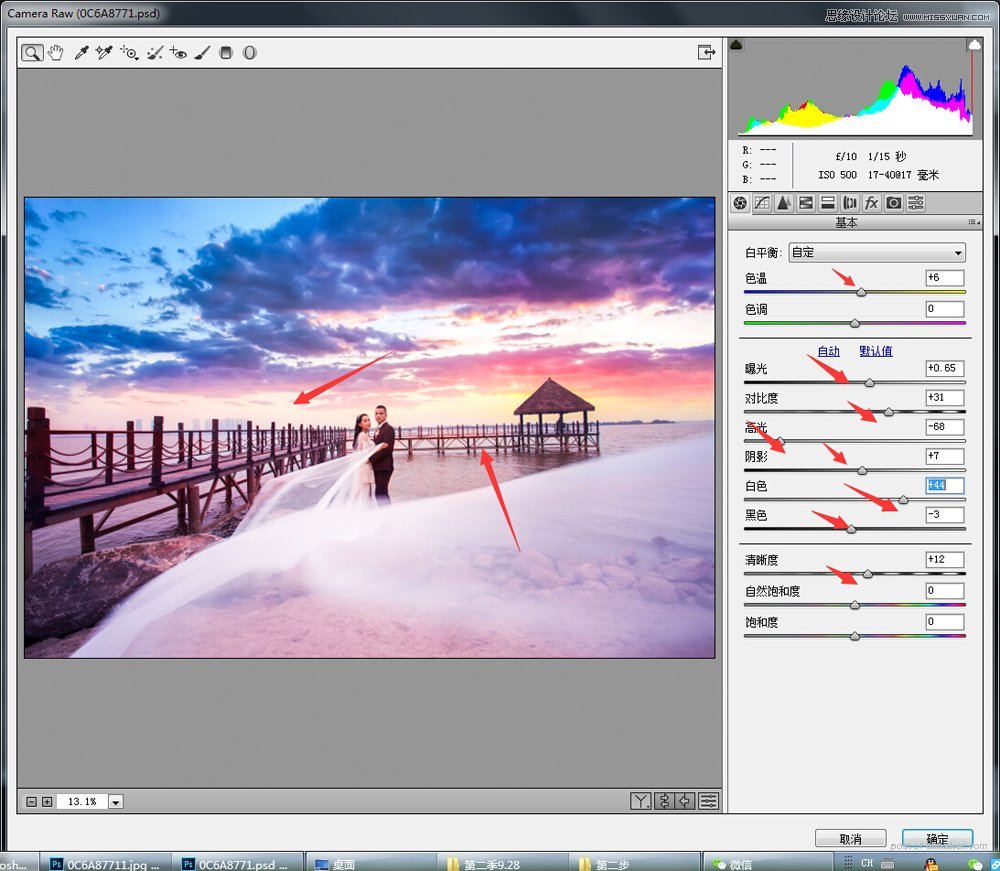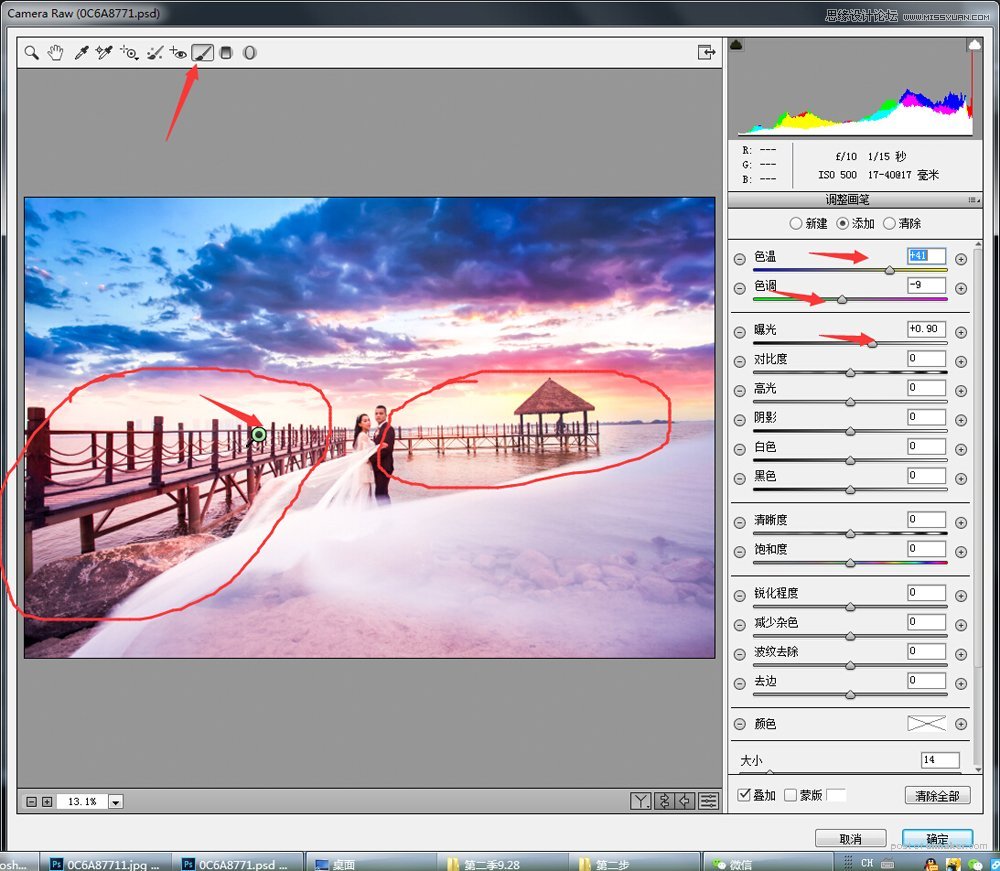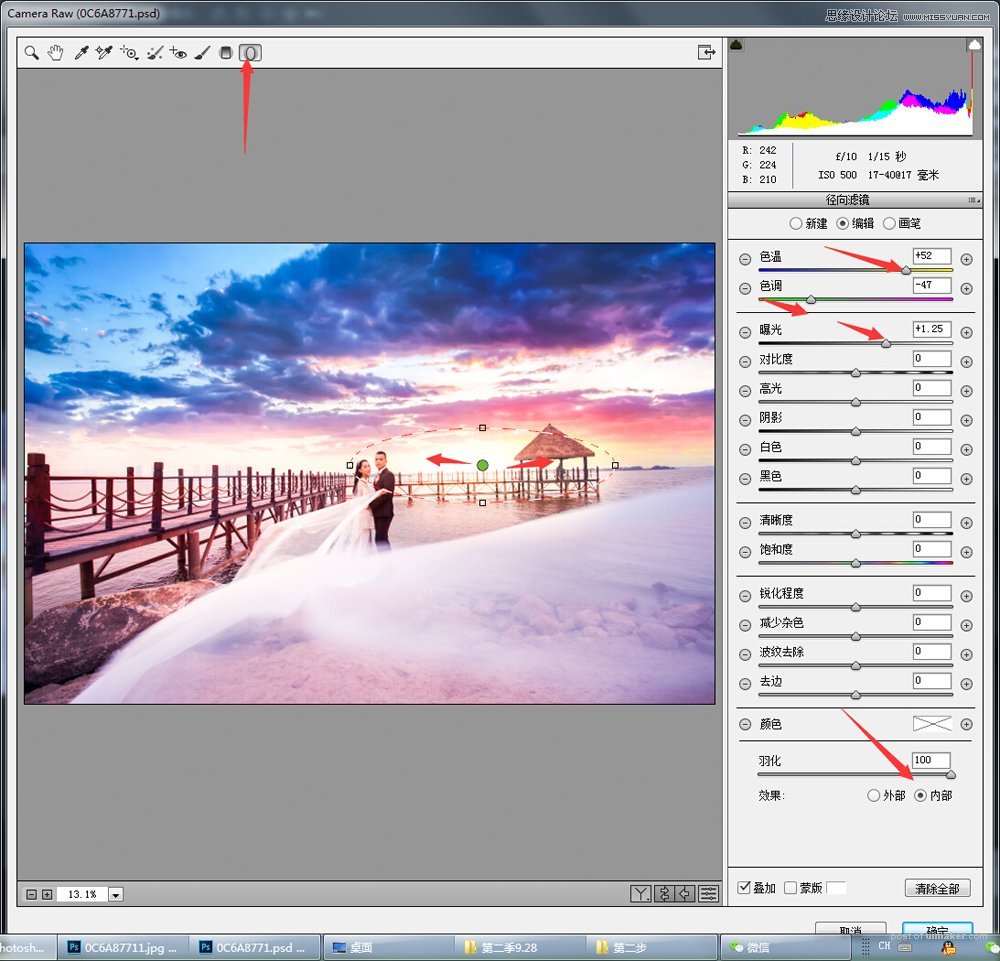来源:网络 作者:马兰花修图
调色第二步“整体色彩细节统一”
用“曲线工具”把整体照片四周压暗,让主题“新人”突出,用了两个“曲线工具”压暗,主要是让整体照片过度均匀,再用色彩平衡工具再一次整体色调调整,让画面更加协调,在这里分享一个小技巧(色彩平衡很快捷的调整色调,,多次叠加效果更好、不要一次性调整到极限,很容易出现色块,一步步叠加效果更好)。建立选区,对局部场景(石头、海水、走廊)颜色再统一,最后对白沙上面的洋红减调一部分,让照片更清爽一点!
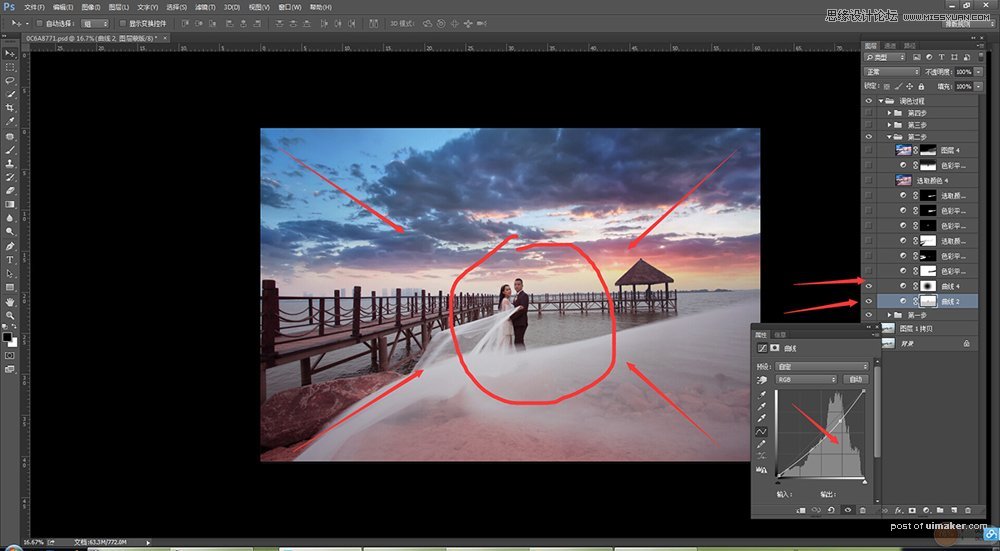
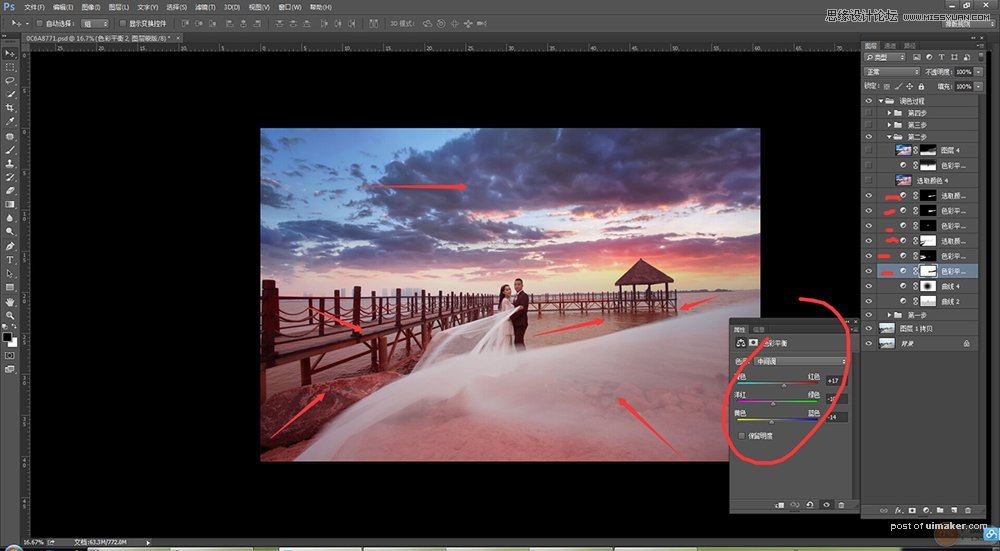
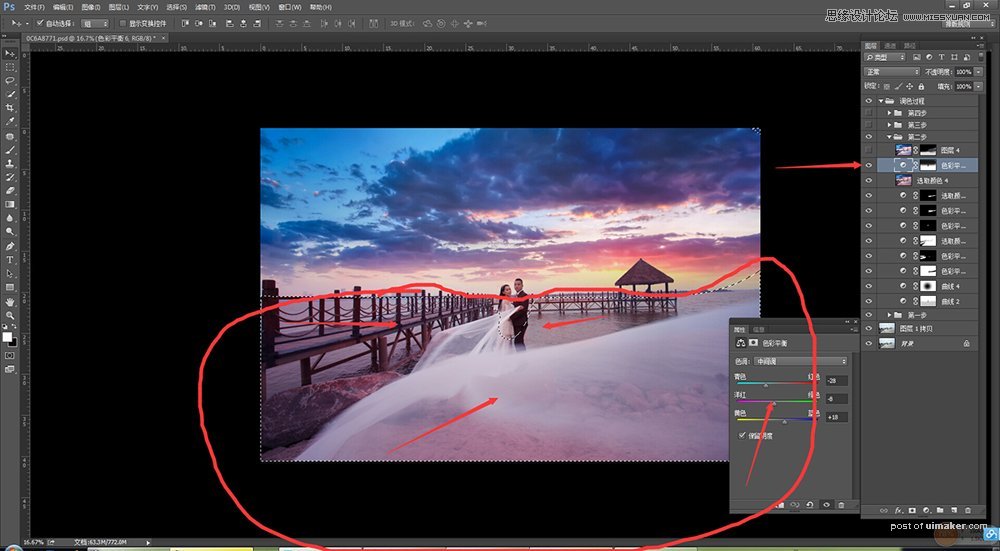
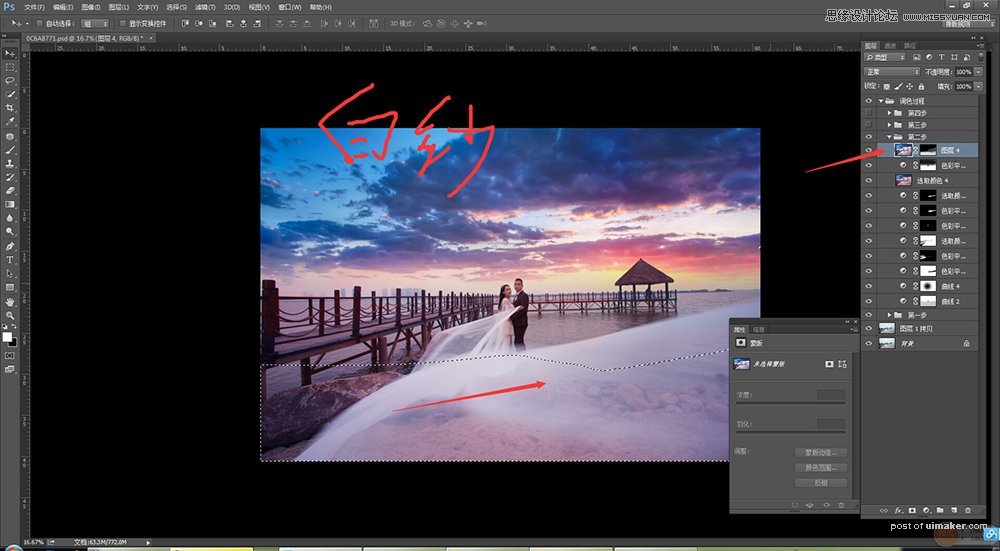
调色第三步“快速增强整体画面效果”
在这里,我个人喜欢在ps cc以上版本里面快速用“Camera Raw滤镜”调整,再一次把照片的整体氛围做的更好,多用调整画笔工具和径向滤镜,不光是调整细节的明暗度,还可以对局部颜色调整!技巧分享(控制好色温、色调),在这里没有一个先后的调整顺序,您可以直接打开原片用“Camera Raw滤镜”调整,都无关系。最重要的调色步骤“先整体”后“细节”,先调“景”后调“人”,人物在场景中占的比例比较小。