来源:网络 作者:P大点S
图案叠加的时候,如果图案里面没有合适的纹理,可以点击右边的齿轮,然后选择“岩石图案”,追加图案。
然后应该是这个样子:
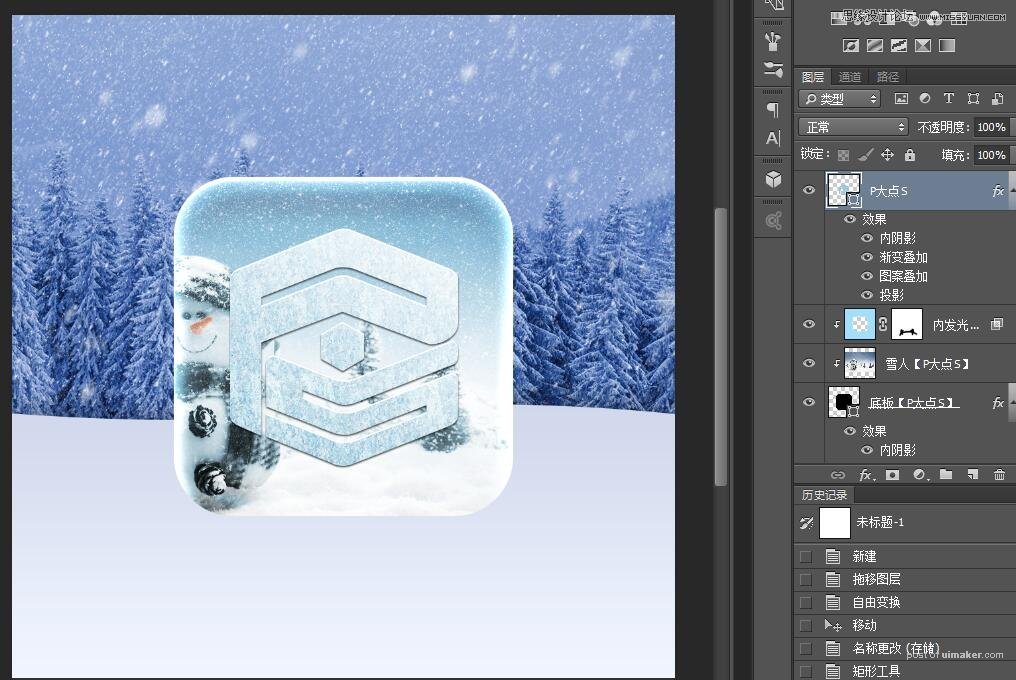
接着做些小动作,,给这个图案加强效果~
添加一个蒙版,然后用多边形套索工具做一个切口的选区,填充黑色。
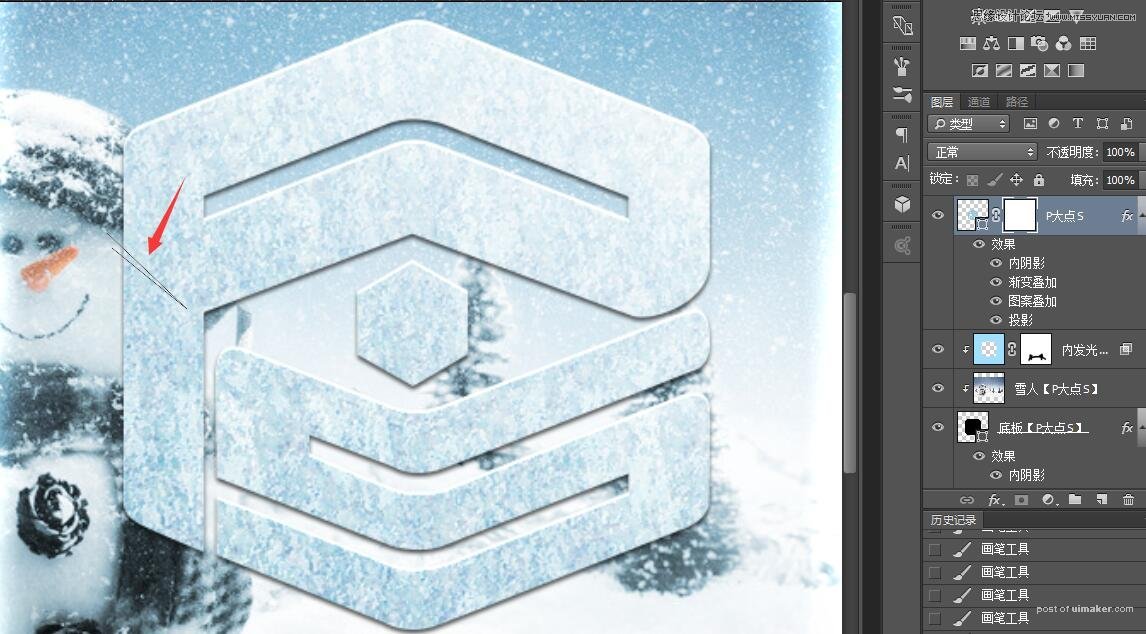
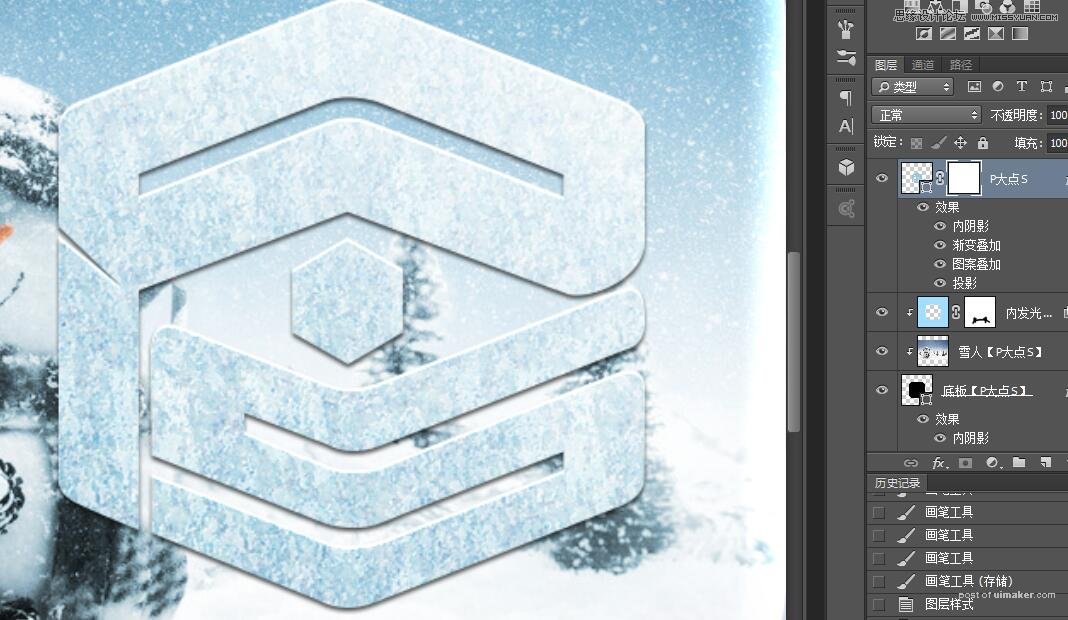
重复步骤,多做几个切口,然后得到这个样子。
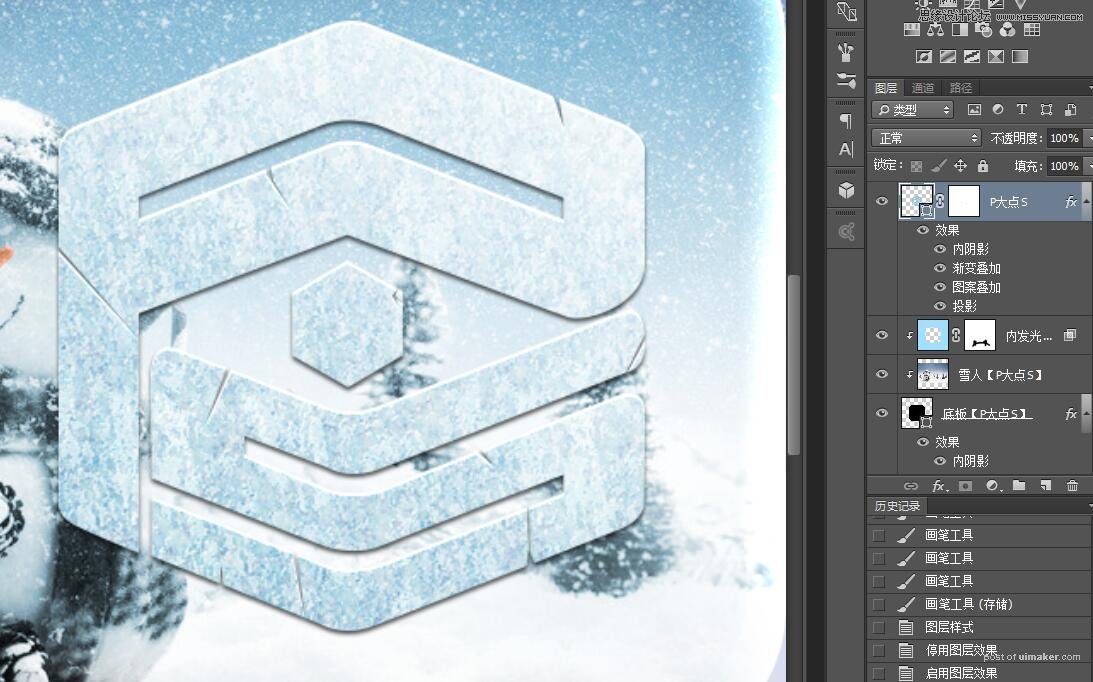
虽然效果是做好了,但是这个图案感觉有点别扭,还需要加一个投影。
CTRL+J复制一个这个加了特效的图层,移动到原图层的下方。清除拷贝图层的图层样式,添加一个投影。

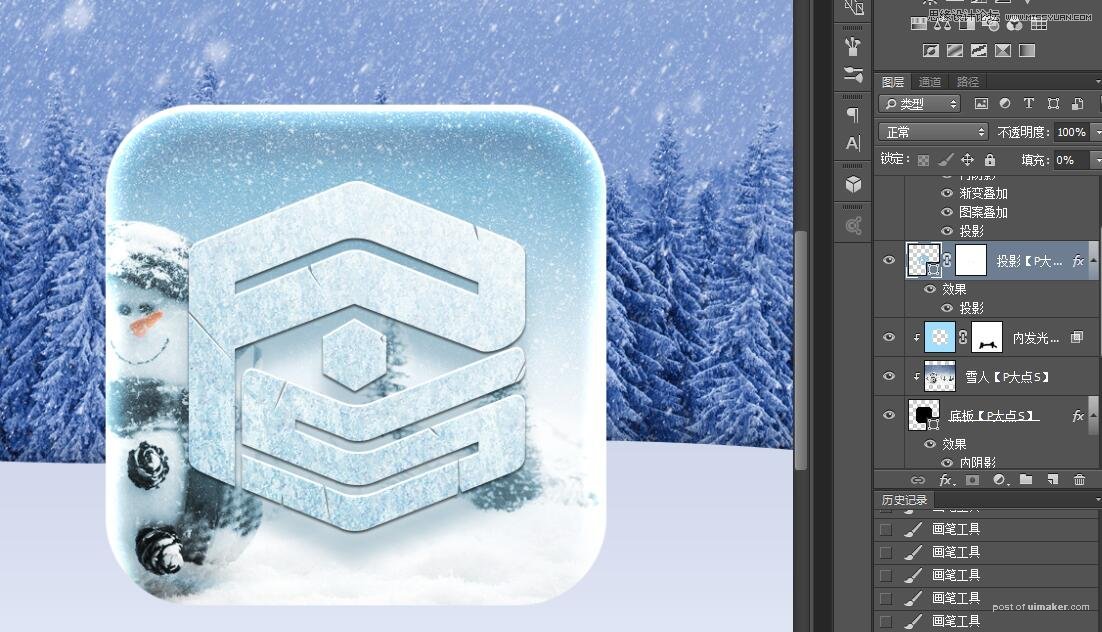
整体的效果已经有了,但是还是有点死。给右上角来个高光试试。
画一个白色的圆,稍微大一点;给一点高斯模糊,模糊半径别太小;再把透明度调低。然后用同样的办法再做一个,这次的圆要小一点,模糊度低一点,透明度高一点。如果效果不好可以再加一层。然后得到这个样子:
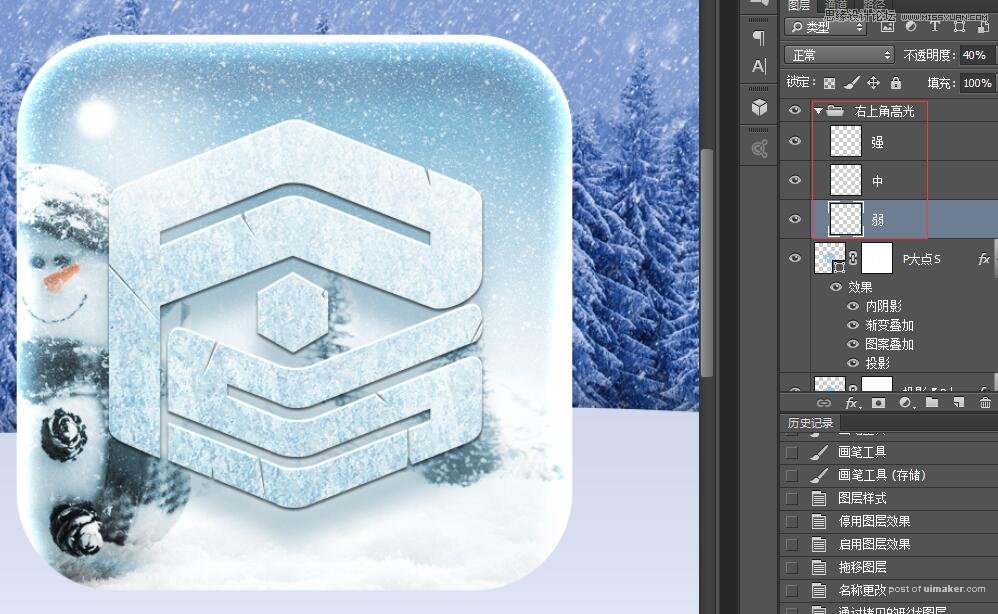
接下来做雪地上的投影。
把所有和图标有关的图层(除了背景素材和雪地图层以外的图层)一起建个组,CTRL+ALT+E盖印该组,得到一个合并后的图层,CTRL+T垂直翻转,移动到合适的位置。
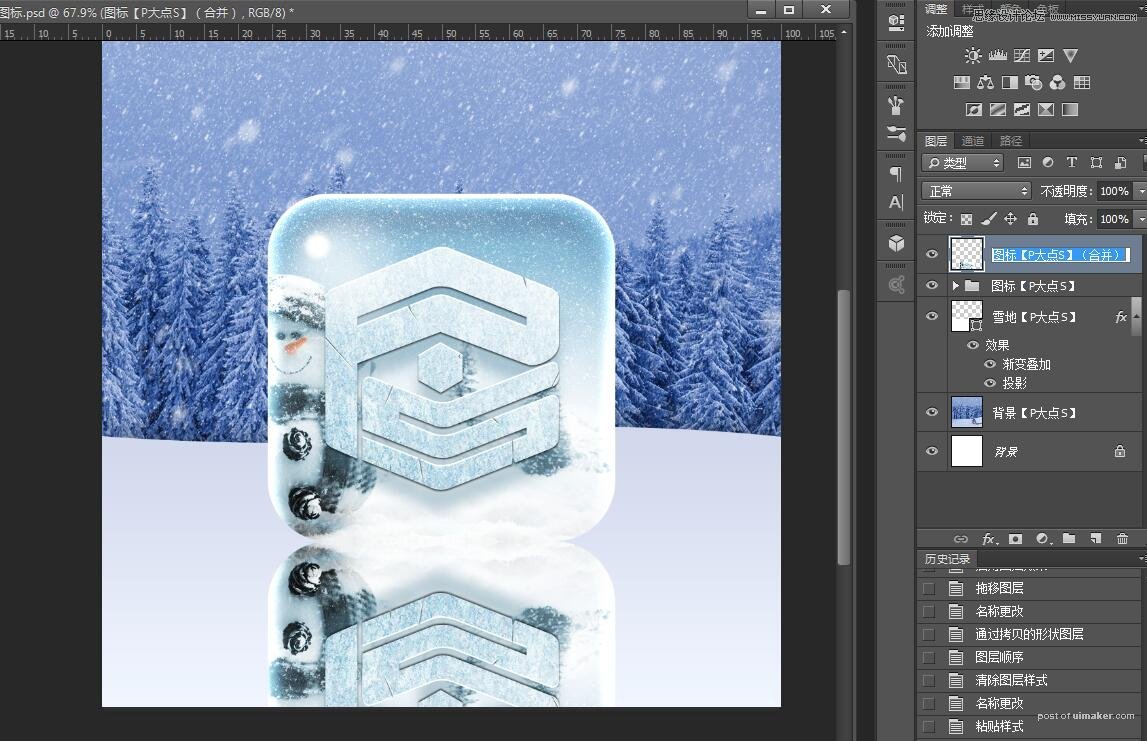
加一个蒙版,拉一下黑白渐变,移动图层顺序。
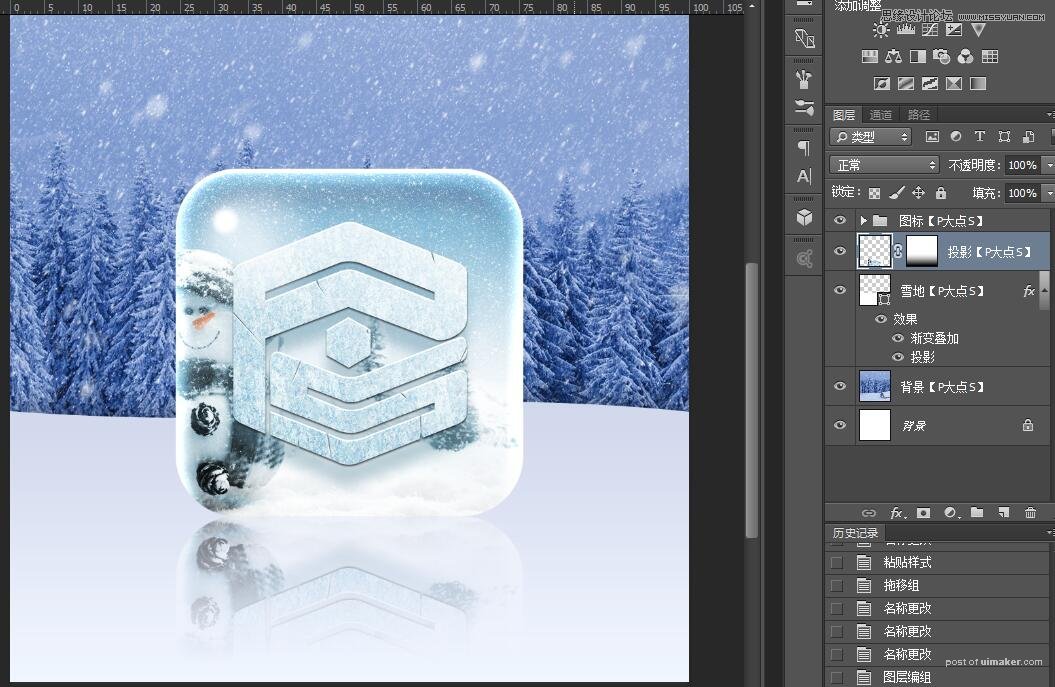
然后用刚才做高光的办法,做一下阴影。
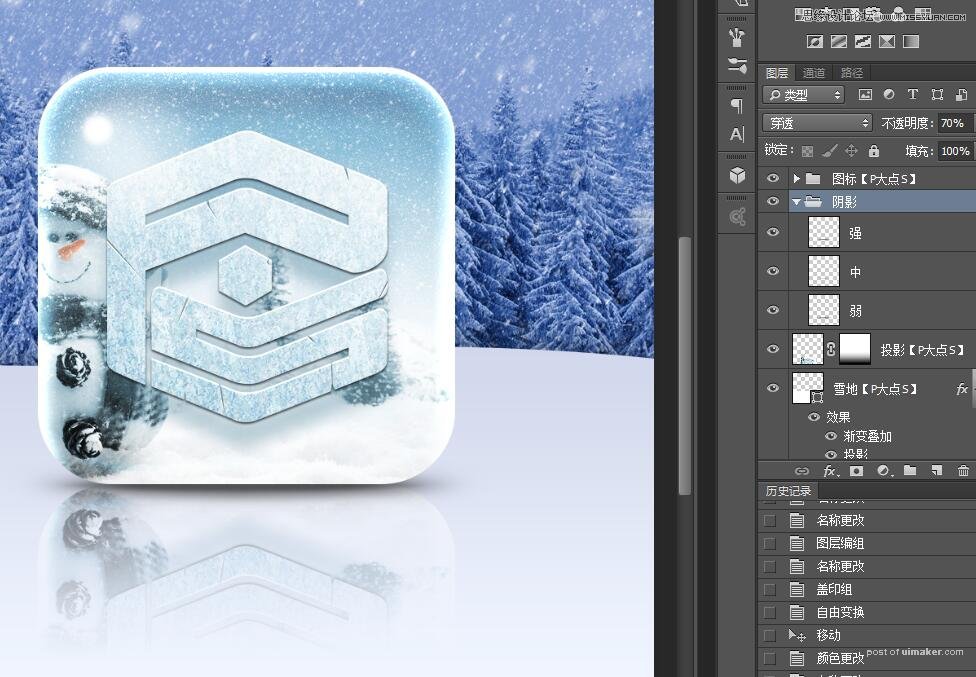
本来到这里应该就可以结束了,但是我发现背景的色调和图标有些不搭,CTRL+M调一调曲线。
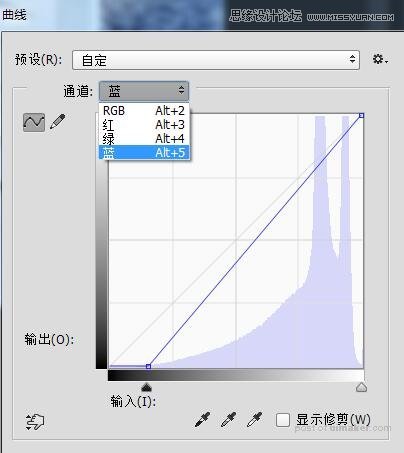
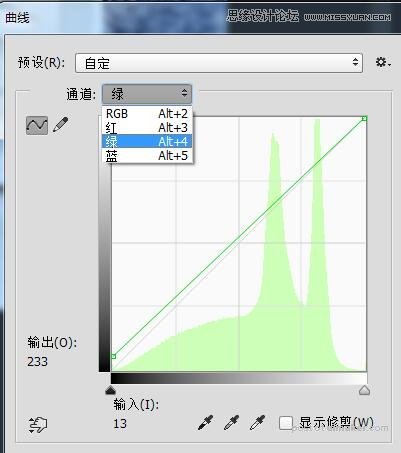
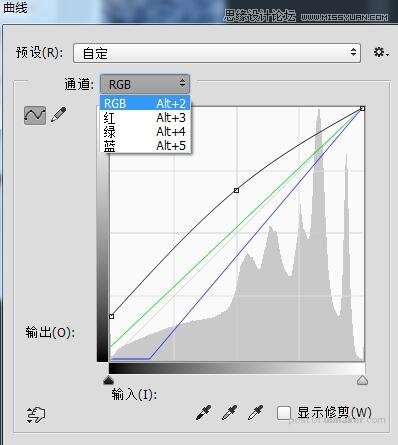
最终效果:
