来源:网络 作者:Sener
6、创建色相/饱和度调整图层,对全图、黄色、绿色进行调整,参数设置如图18 - 20,确定后创建剪切蒙版,并把不透明度改为:60%,效果如图21。这一步适当降低高光颜色饱和度。




7、按Ctrl + Alt + 2 调出高光选区,按Ctrl + Shift + I 反选得到暗部选区,然后创建曲线调整图层,对RGB、红、绿、蓝通道进行调整,参数及效果如下图。这一步把图片暗部颜色调暗,并增加冷色。
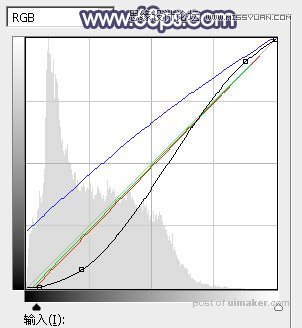

8、创建可选颜色调整图层,对黄色,白色进行调整,参数设置如图24,25,确定后创建剪切蒙版,效果如图26。这一步给暗部增加橙红色。
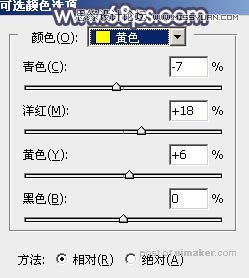
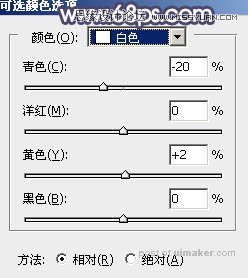

9、创建色彩平衡调整图层,对阴影,中间调进行调整,参数设置如图27,28,确定后创建剪切蒙版,效果如图29。这一步给暗部增加蓝色。



10、创建色彩平衡调整图层,对阴影,高光进行调整,参数设置如图30,31,效果如图32。这一步微调暗部及高光颜色。
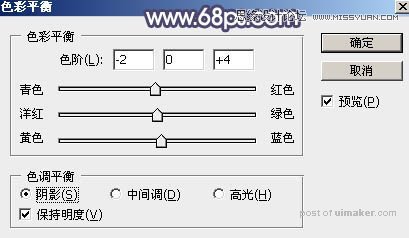


11、把背景图层复制一层,按Ctrl + Shift + ] 置顶,用钢笔把人物部分抠出来,转为选区后添加图层蒙版,效果如下图。

12、创建曲线调整图层,对RGB,蓝通道进行调整,参数设置如图34,确定后创建剪切蒙版,效果如图35。这一步把人物部分调暗,并增加蓝色。
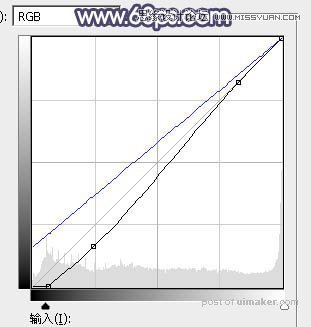

13、把背景图层复制一层,按Ctrl + Shift + ] 置顶,用钢笔工具把人物脸部及手臂部分抠出来,转为选区后添加图层蒙版,效果如下图。

14、微调一下人物肤色,把背光区域调暗一点,再给人物磨一下皮,效果如下图。

15、创建纯色调整图层,颜色设置为淡黄色:#EAE4CA,确定后把蒙版填充黑色,然后用透明度较低柔边白色画笔把右上角区域擦出来,效果如下图。
