来源:网络 作者:布布
Step 4: 创建图层蒙版
下面创建图层蒙版,让模糊效果只队头部轮廓以外的地方产生效果。对应用了模糊效果的创建图层蒙版。对着蒙版按Ctrl+I,将蒙版的颜色翻转,这样就能将模糊效果隐藏起来。
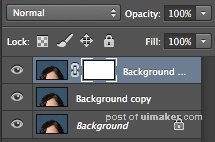
图10
现在设置笔刷的硬度大概为80%,用白色将模糊效果显示出来。当然是对需要去掉头发的地方。这里不用弄得太精确,因为表面模糊效果仍然会保留头发的主体部分。
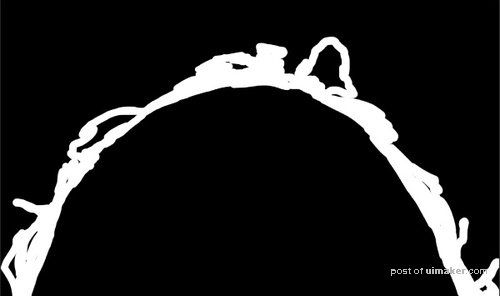
图11
Step 5: 增加噪点
使用表面模糊的同时,会将图像的噪点都消除掉。缺少了噪点,就会缺少照片的质感,所以我们要为图片加点噪点,还原真实感。

图12
将图像放大到330%,将修正区域与未修正区域之间的不同尽量显示来。这种不同会在100%就能显示出来,如果在高IOS的照片中会显得特别明显,在曝光不足的照片中,噪点会变亮。
选择图像,而不是蒙版。选择"滤镜>噪点>增加噪点"。
图13
点击图层面板中的缩略图,确保选中的是图像,而不是蒙版,不然就是对蒙版添加噪点咯。
在增加噪点的对话框中,打开高斯和单色的设置项。调整滑块,直至噪点的效果与图像的其他部分吻合。不需要对整个图像都进行增加噪点,之前的修正已经可以很好地隐藏。

图14
上图中,应用3%噪点。虽然这不是最完美的,但也已经很接近原图效果。在330%放大的情况下,仍然感觉不错的,在100%的时候,更加感觉不出来。
小结
原图

图15
最终效果图

图16
通过今天的PS教程,大家应该对消除肖像照乱发的方法已经大致有所了解。克隆图章和修复画笔有使用的限制条件,表面模糊搭配克隆图章和修复画笔可以应付大多数的场景,并且处理效率大大提升。希望大家能从今天的教程中学习一二,对日常工作有所帮助。