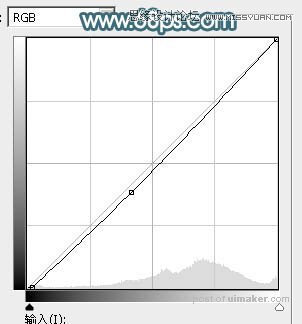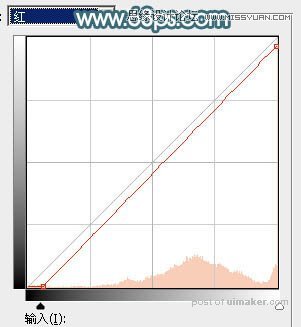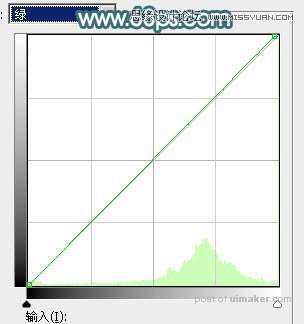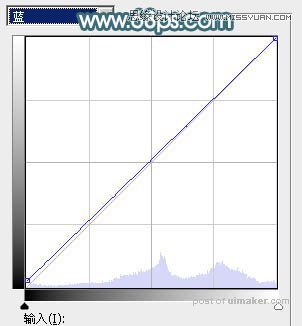来源:网络 作者:Sener
7、按Ctrl + J 把当前色彩平衡调整图层复制一层,创建剪切蒙版后把不透明度改为:50%,效果如下图。

8、创建可选颜色调整图层,对青色,白色进行调整,参数设置如图16,17,确定后创建剪切蒙版,效果如图18。这一步主要把高光区域的青色调暗一点。
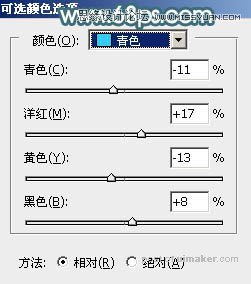
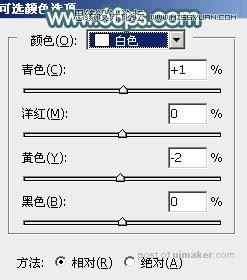

9、创建纯色调整图层,颜色设置为青蓝色:#B5D4E9,确定后把蒙版填充黑色,然后用透明度较低柔边白色画笔把右上角区域擦出来,如下图。

10、按Ctrl + J 把当前图层复制一层,混合模式改为“滤色”,然后把蒙版填充黑色,用透明度较低柔边白色画笔把右上角顶部区域涂亮一点,效果如下图。

11、创建色彩平衡调整图层,对高光进行调整,参数设置如图21,确定后把蒙版填充黑色,然后用透明度较低柔边白色画笔把右上角区域擦出来,效果如图22。这几步给右上角区域增加淡蓝色高光。
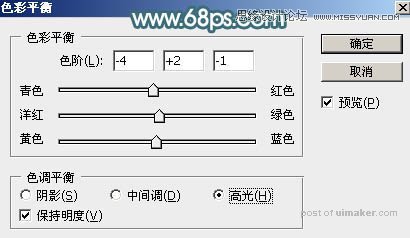

12、创建曲线调整图层,把RGB通道稍微压暗一点,确定后把蒙版填充黑色,然后用透明度较低柔边白色画笔把左侧及底部区域涂暗一点,效果如图24。这一步给图片增加暗角。
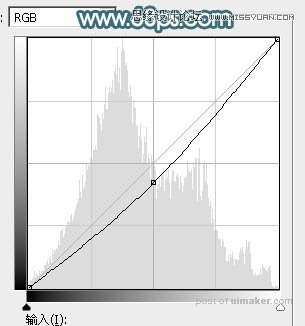

13、按Ctrl + Alt + 2 调出高光选区,按Ctrl + Shift + I 反选得到暗部选区,然后创建曲线调整图层,对RGB、红、绿、蓝通道进行调整,参数设置如图25 - 28,效果如图29。这一步主要把图片暗部调暗一点,并增加暗青色。
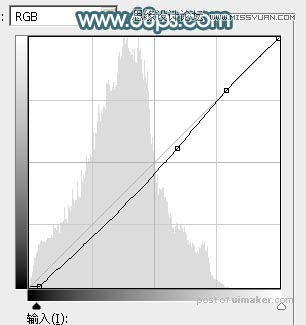
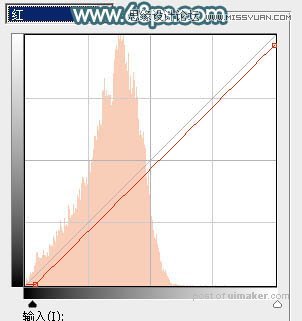
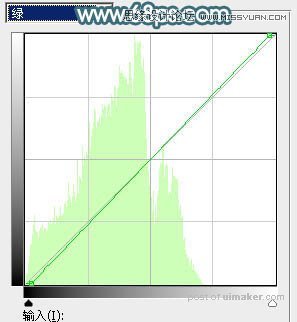
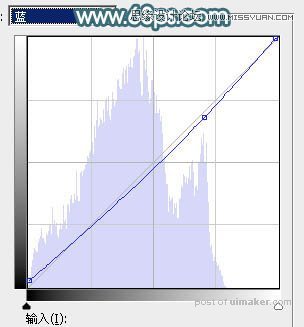

14、按Ctrl + J 把当前曲线调整图层复制一层,效果如下图。

15、把背景图层复制一层,按Ctrl + Shift + ] 置顶,用钢笔工具把人物脸部及肤色部分抠出来,转为选区后添加图层蒙版,效果如下图。

16、创建曲线调整图层,对RGB、红、绿、蓝通道进行调整,参数设置如图32 - 35,确定后创建剪切蒙版,效果如图36。这一步把人物肤色调暗一点,减少红色增加蓝色。