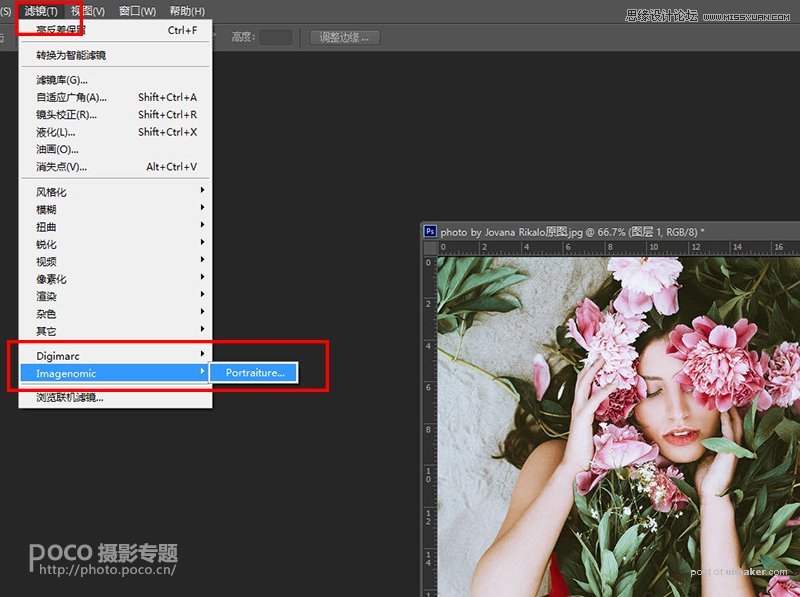来源:网络 作者:陈驼泥
现在越来越多人选择用Lightroom去调色修图,大多数是因为Lightroom“一键粘贴预设”这个功能很方便。而我作为一个坚持用Photoshop修图的人,自然也会有比较轻松的修图方法。Photoshop里面有一个特别实用的小工具「动作」,想必很多人都知道它可以用来批量调整图片的大小,但其实它同样可以用来记录修图的步骤,然后转换为一个完整的修图动作,从而可以快速地处理每一张图片。今天,我在这里给大家分享这个PS批量修图的小技巧,它不但可以快速地修图,而且可以保证组图的色调统一。

一、创建一个动作
1、首先将一张JPG格式的原图拉进PS,选择「动作」,创建一个新动作。

2、然后会弹出一个对话框,设置这个动作的名称,为了方便管理,我一般都会给动作设定一些分组,比如这个动作是用于调色的,我就分到了“调色”的组里面。
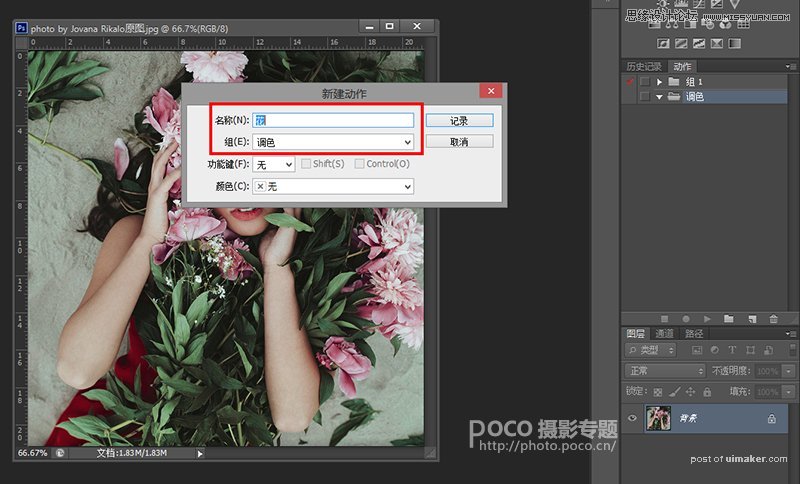
二、调色磨皮
由于这是一个“批量修图”的技巧uimaker.com/uimakerhtml/uistudy/">教程,而不是调色教程。但为了整个过程可以更清晰完整,这里的调色步骤我只是简单地带过,不作为调色参考。大家可以按照自己平时的修图习惯去完成。总之,这个动作就是记录你修图中的每一个步骤,在这个过程中你做了什么调整,都会影响最后的效果。


【磨皮】 调色完成后,按住Ctrl+Shift+Alt+E盖印可见图层,得到一个新的图层。然后选择滤镜〉Imagenomic〉Portraiture进行磨皮。“Portraiture”这款磨皮插件在磨皮时可以保留很多细节,对于不是要求特别高的磨皮,使用它来完成都没有问题。当然,首先你的PS里得装了这个插件。