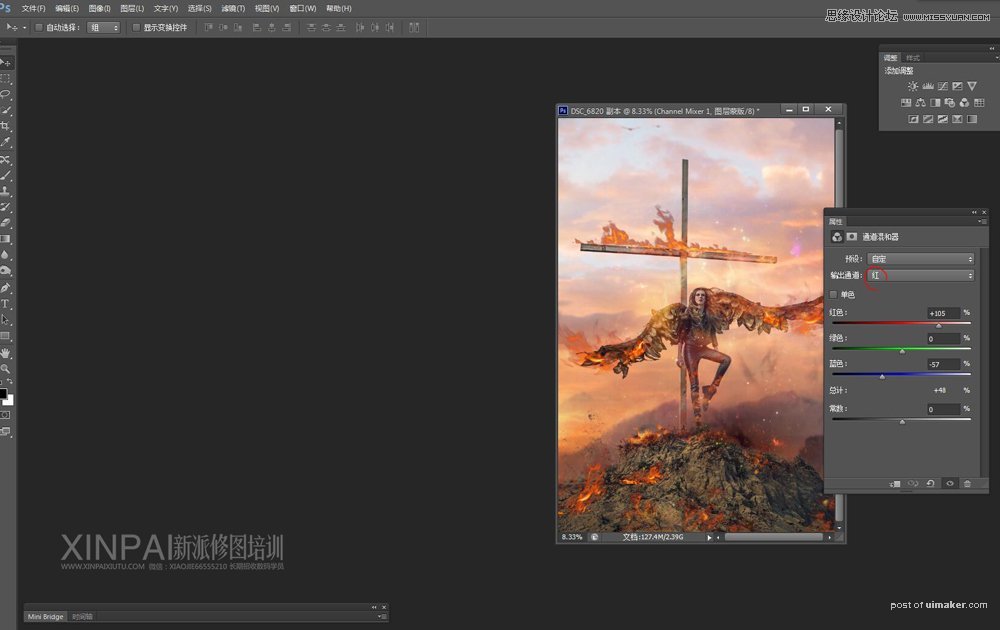来源:网络 作者:付杰
18、在右边加上翅膀形状的火焰进行点缀
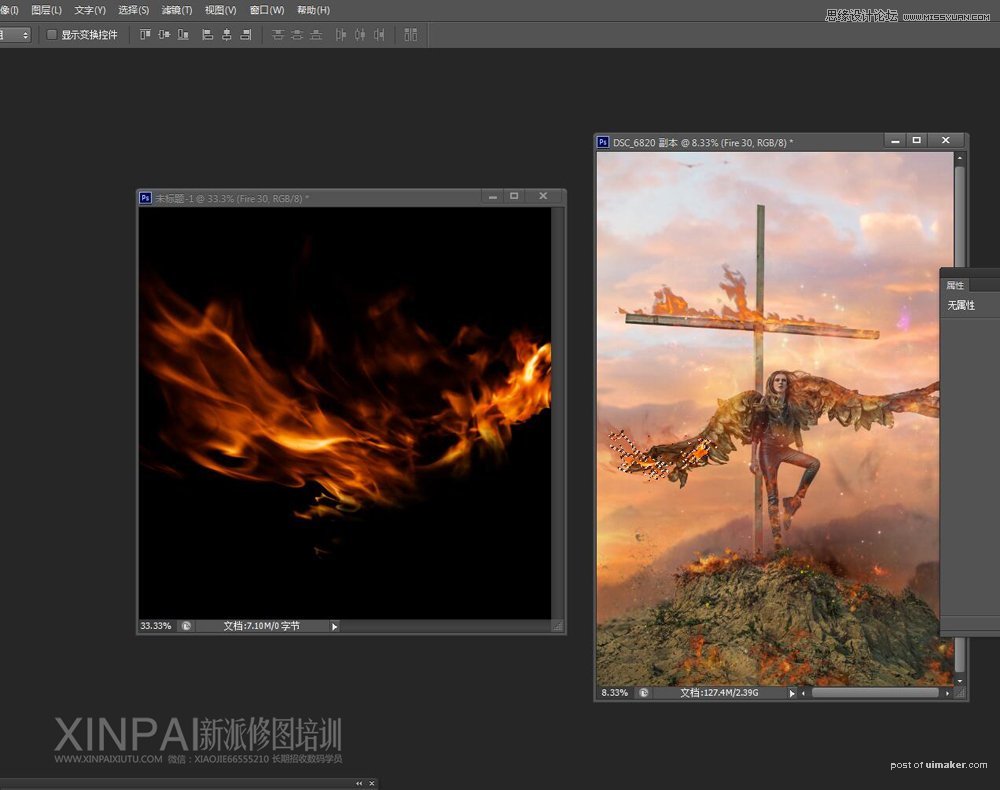
19、左边翅膀继续添加这个火焰,这两个火焰不用隐藏人物图层之中调整好位置,视觉感就好了很多了
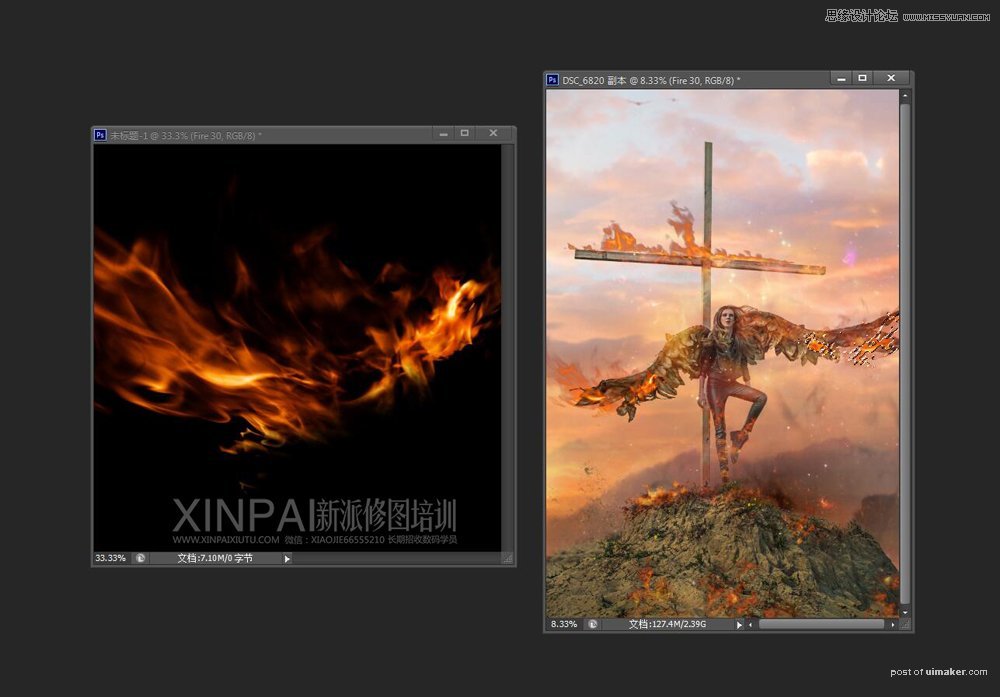
20、在地面在添加一些火焰,火焰可以使用CTEL+T 选择变形进行调整,掌握好基础透视关系即可
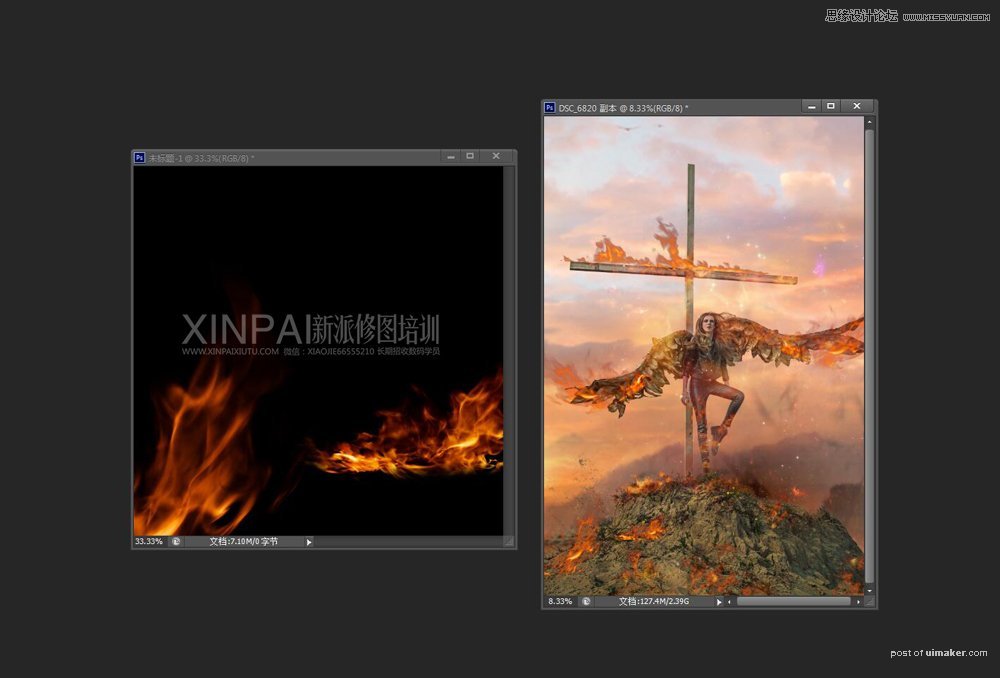
21、建立一个渐变填充图层正常模式调整为柔光,模式选择径向反选,给四周添加一个暗角图层人物让照片不那么平
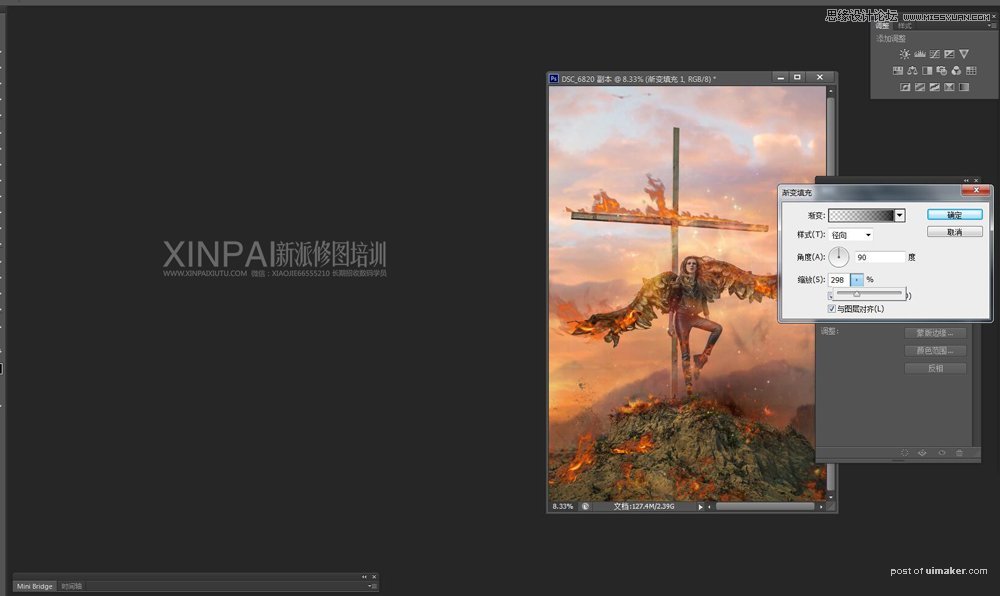
22、选择渐变映射正常模式调整成柔光,给照片加通透,如果觉得重了可以适当调整不透明度
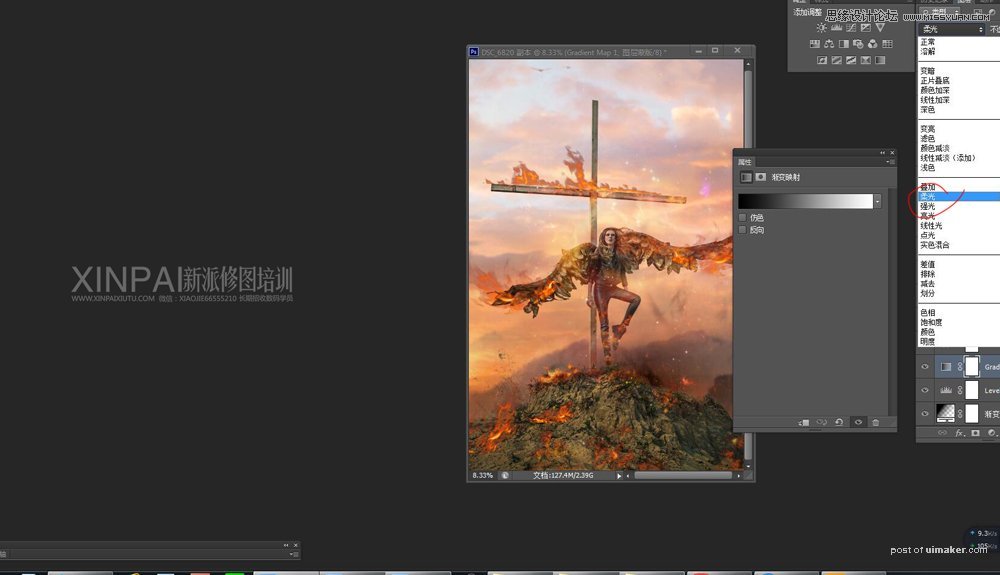
23、选择通道混合器,红色通道对红和蓝进行调整让照片整体偏一点洋红