来源:网络 作者:Sener
19、创建色相/饱和度调整图层,对蓝色进行调整,,参数设置如图48,确定后创建剪切蒙版,效果如图49。这一步降低蓝色部分的饱和度。


20、创建曲线调整图层,对RGB,蓝通道进行调整,参数设置如图50,确定后创建剪切蒙版,再把蒙版填充黑色,然后用柔边白色画笔把人物背光区域涂暗一点,效果如图51。
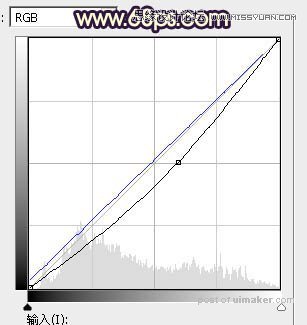

21、新建一个图层,创建剪切蒙版,把前景色设置为暗红色:#B76C37,然后用透明度较低柔边画笔把人物左侧受光区域涂亮一点,效果如下图。

22、创建曲线调整图层,对RGB、绿、蓝通道进行调整,参数设置如图53,确定后把蒙版填充黑色,然后用柔边白色画笔把底部及右侧部分涂暗,效果如图54。这一步给图片增加暗角。
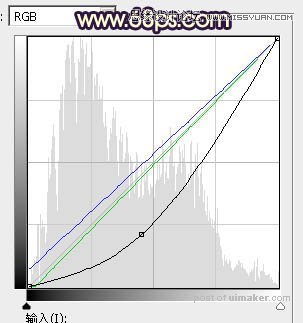

23、按Ctrl + J 把当前曲线调整图层复制一层,效果如下图。

24、创建色彩平衡调整图层,对阴影,高光进行调整,参数及效果如下图。这一步给图片增加青蓝色。
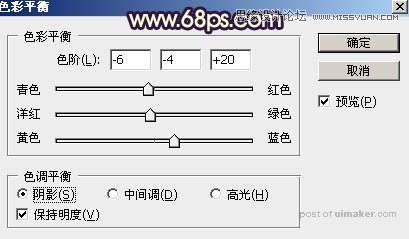


25、新建一个图层,用套索工具勾出下图所示的选区,羽化45个像素后填充暗红色:#B66B37,取消选区后把混合模式改为“滤色”,这一步给局部增加暖色高光。

26、创建可选颜色调整图层,对青、蓝、白进行调整,参数设置如图60 - 62,确定后把不透明度改为:50%,效果如图63。这一步微调图片中的青色及高光颜色。
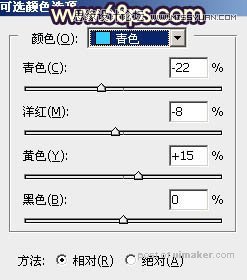
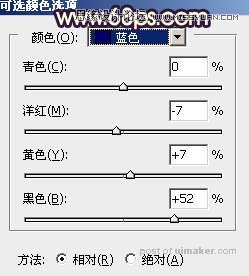
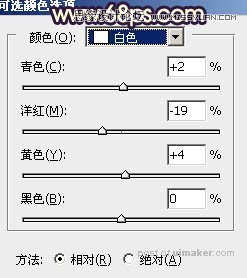

最后加强一下局部明暗,给人物磨一下皮,完成最终效果。
