来源:网络 作者:么么茶 译
40、设置光的颜色为246/246/245,强度为50%,阴影柔和度50%。

41、选择环境标签,点击IBL材质图标,选择替换纹理,将客厅与餐厅的素材图案替换进来。

42、点击IBL材质图标,然后选择编辑纹理。

43、纹理打开后,选择“图像>调整>色相/饱和度”,选择饱和度-35。保存并关闭文档。

44、调整IBL强度为33%,地面阴影的不透明度为100%,反射不透明度2%,粗糙度10%。
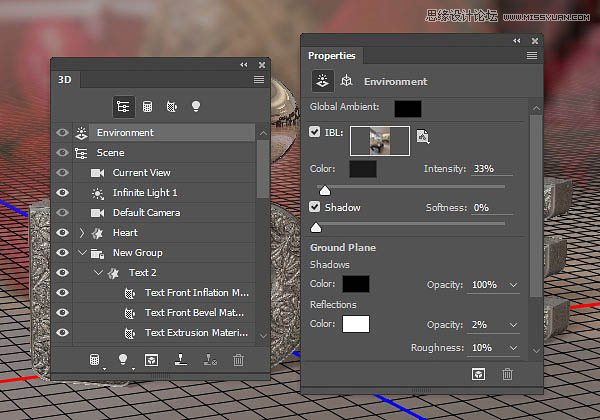
45、在3D面板中点击添加新聚光灯。

46、调整强度为20%,阴影柔和度60%,聚光0.5,锥形50°。

47、然后将聚光灯移到喜欢的位置。

48、选择在3D面板的所有字母,点击盖子,设置斜面角度为-25。或者任何你喜欢的角度。

49、如果完成场景的操作后,就是时候开始渲染啦。选择“3D>渲染”,,渲染需要一段时间,如果需要停止可以按ESC。

50、创建新调整图层,添加色阶调整图层。

51、将色阶调整图层放到3D图层上面,然后将暗部调整为23,白部调整为231。
