来源:网络 作者:Sener
6、按Ctrl + Alt + 2 调出高光选区,然后创建曲线调整图层,对RGB、红、绿、蓝通道进行调整,参数设置如图14 - 17,确定后用透明度较低的柔边黑色画笔把底部区域涂出来,效果如图18。这一步主要把顶部区域的草地调亮,并增加淡蓝色。
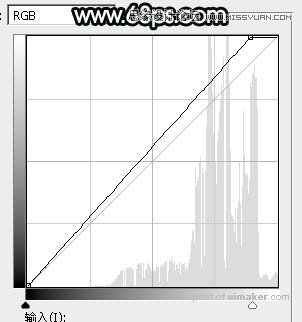
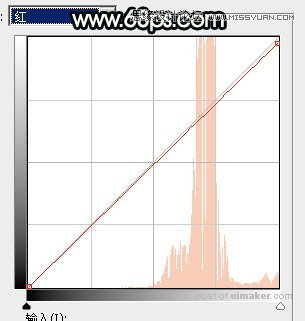
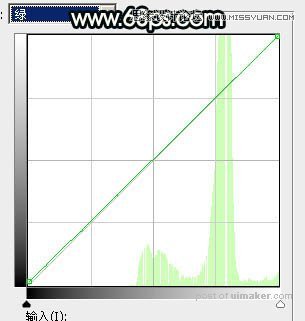
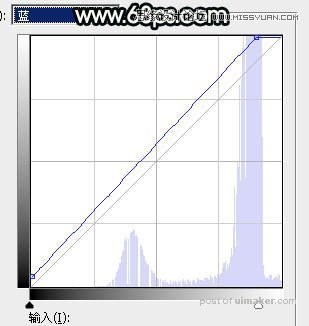

7、把背景图层复制一层,按Ctrl + Shift + ] 置顶,用自己熟练的方法把天空部分抠出来,并填充白色,如下图。

8、打开天空素材大图,用移动工具拖进来,按Ctrl + Alt + G 创建剪切蒙版,然后调整好位置,效果如图20。


9、用仿制图章工具消除天空底部露出的建筑,然后选择菜单:滤镜 > 模糊 > 高斯模糊,数值为5,效果如下图。

10、按Ctrl + J 把当前图层复制一层,创建剪切蒙版后把混合模式改为“正片叠底”,不透明度改为:50%。按住Alt键添加图层蒙版,用透明度较低的柔边白色画笔把顶部区域涂暗一点,效果如下图。
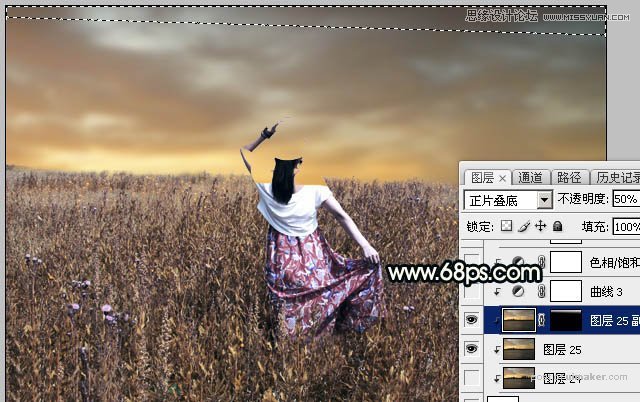
11、创建曲线调整图层,对RGB、红、绿、蓝通道进行调整,参数设置如图23 - 26,确定后创建剪切蒙版,效果如图27。这一步增加天空部分的明暗对比,并减少红色,增加绿色。
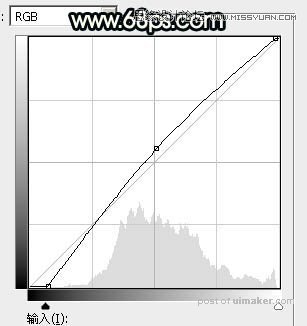
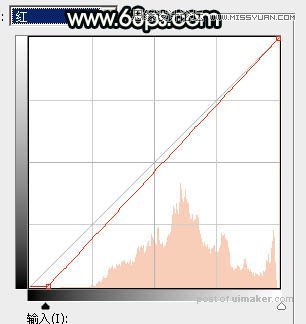
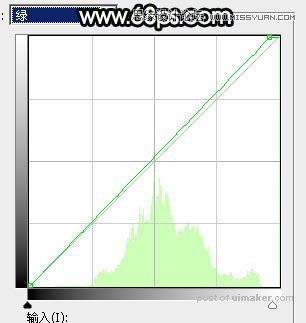
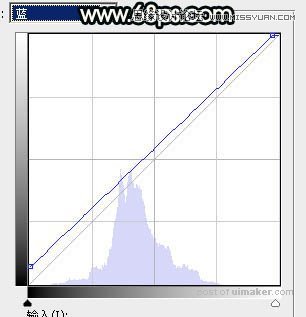

12、创建色相/饱和度调整图层,对全图、黄、绿色进行调整,参数设置如图28 - 30,,确定后创建剪切蒙版,效果如图31。这一步主要减少天空部分的暖色。

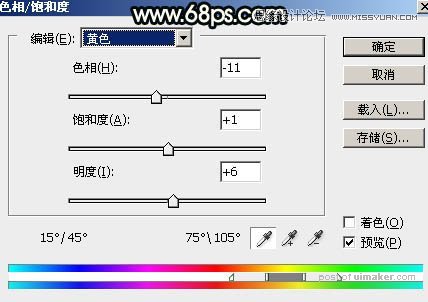


13、创建色彩平衡调整图层,对阴影、中间调、高光进行调整,参数设置如图32 - 34,确定后创建剪切蒙版,效果如图35。这一步给天空部分增加青绿色。


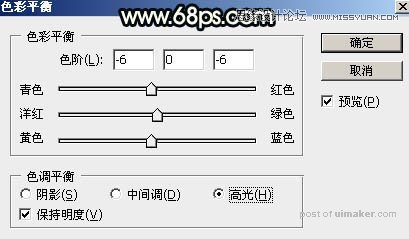

14、新建一个图层,用套索工具勾出下图所示的选区,羽化40个像素后填充黄褐色:#BDA889,取消选区后把混合模式改为“叠加”,效果如下图。
