来源:网络 作者:火焰

原图

1、打开原图uimaker.com/uimakerdown/">素材大图,右键选择“图片另存为”,保存到本机;用PS打开保存的图片。
创建可选颜色调整图层,对黄、绿、青、蓝进行调整,参数设置如图1 - 4,效果如图5。这一步主要减少图片中的冷色,增加暖色。
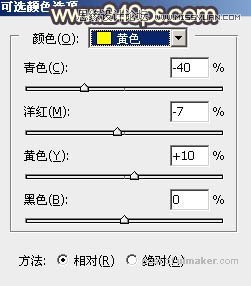


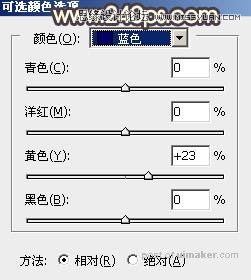

2、按Ctrl + Alt + 2 调出高光选区,按Ctrl + Shift + I 反选得到暗部选区,然后创建曲线调整图层,对RGB、红、蓝通道进行调整,参数设置如图6 - 8,效果如图9。这一步主要把图片的暗部区域大幅压暗,并增加少量暖色。
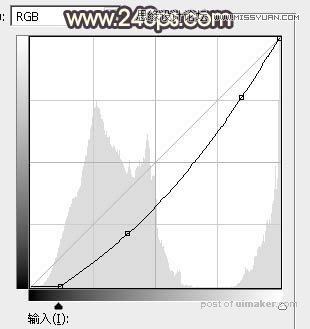
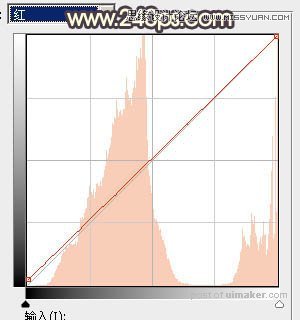
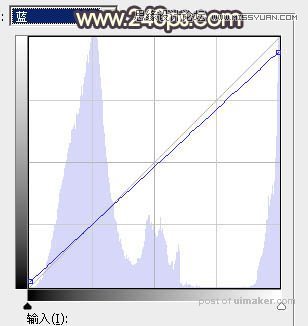

3、按Ctrl + J 把当前曲线调整图层复制一层,效果如下图。

4、创建色彩平衡调整图层,对阴影、中间调、高光进行调整,参数设置如图11 - 13,确定后按Ctrl + Alt + G 创建剪切蒙版,效果如图14。这一步微调暗部颜色。
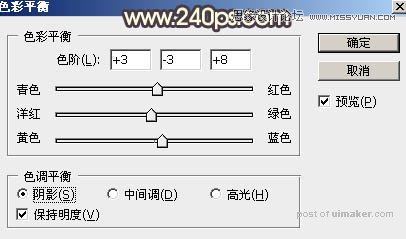

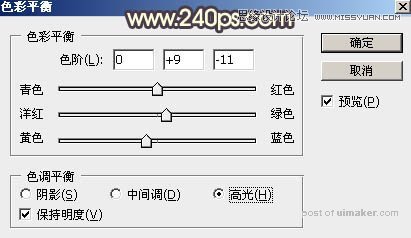

5、现在来处理天空部分,把背景图层复制一层,按Ctrl + Shift + ] 置顶,如下图。
