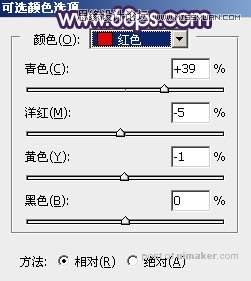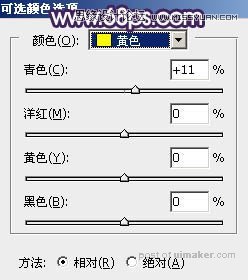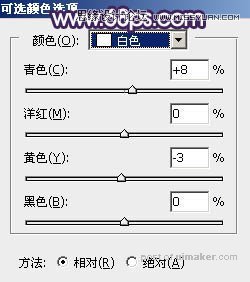来源:网络 作者:Sener
7、新建一个图层,按字母键“D”把前,背景颜色恢复到默认的黑白,然后选择菜单:滤镜 > 渲染 > 云彩,确定后把混合模式改为“滤色”,按住Alt键添加图层蒙版,用透明度较低柔边白色画笔把中间部分涂亮一点,如下图。

8、按Ctrl + J 把当前云彩图层复制一层,把蒙版填充黑色,再用透明度较低柔边白色画笔把中间区域涂亮,这次范围稍微大一点,如下图。

9、按Ctrl + J 把当前云彩图层复制一层,创建剪切蒙版后把蒙版填充黑色,然后用透明度较低柔边白色画笔把中间局部涂亮。如果觉得亮度不够,可以把当前图层再复制一层,并创建剪切蒙版,如下图。

10、创建色彩平衡调整图层,对阴影,高光进行调整,,参数设置如图20,21,确定后创建剪切蒙版,效果如图22。这几步给图片中间区域增加烟雾高光。
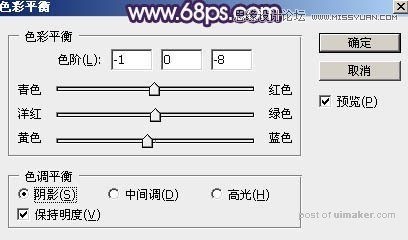
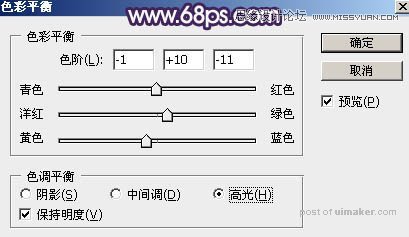

11、按Ctrl + Alt + 2 调出高光选区,然后创建曲线调整图层,对RGB、红、蓝通道进行调整,参数设置如图23 - 25,效果如图26。这一步增加高光区域明暗对比,并减少红色。
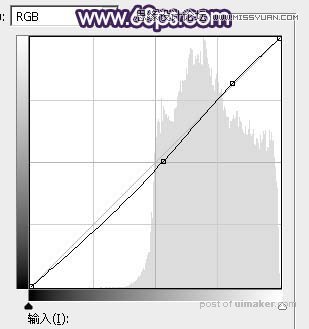
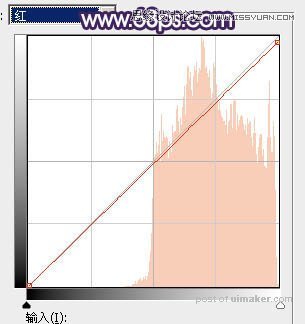
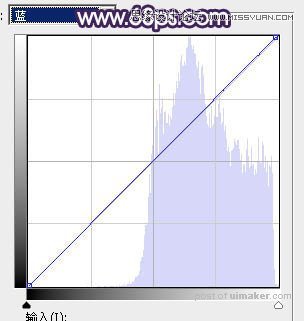

12、把背景图层复制一层,按Ctrl + Shift + ] 置顶,用钢笔工具把人物衣服部分抠出来,转为选区后添加图层蒙版,如下图。

13、微调一下衣服颜色,并压暗一点,效果如下图。

14、把背景图层复制一层,按Ctrl + Shift + ] 置顶,用钢笔工具把人物脸部及肤色部分抠出来,转为选区后添加图层蒙版,效果如下图。

15、创建曲线调整图层,对RGB通道进行调整,参数设置如图30,确定后创建剪切蒙版,再把蒙版填充黑色,然后用柔边白色画笔把人物背光区域涂暗一点,效果如图31。
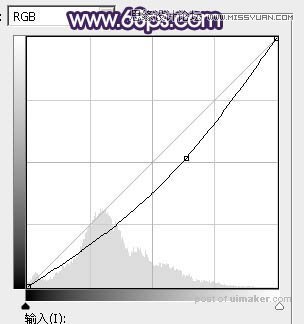

16、创建曲线调整图层,对RGB,蓝通道进行调整,参数设置如图32,确定后创建剪切蒙版,效果如图33。这一步增加肤色明暗对比,并增加蓝色。
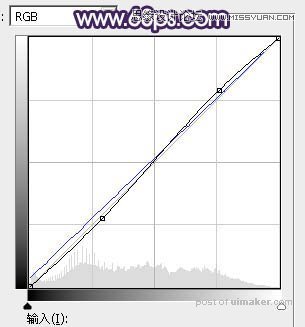

17、创建可选颜色调整图层,对红、黄、白进行调整,参数设置如图34 - 36,确定后创建剪切蒙版,再把不透明度改为:50%,效果如图37。这一步适当减少肤色部分的红色。