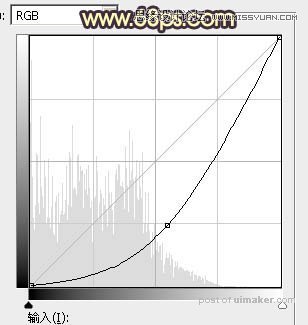来源:网络 作者:Sener
6、按Ctrl + Alt + 2 调出高光选区,按Ctrl + Shift + I 反选得到暗部选区,然后创建曲线调整图层,对RGB,蓝通道进行调整,参数及效果如下图。这一步增加暗部高光区域亮度,同时增加冷色。
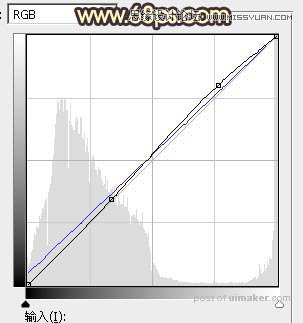

7、创建色彩平衡调整图层,对阴影、中间调、高光进行调整,参数设置如图19 - 21,确定后按Ctrl + Alt + G 创建剪切蒙版,效果如图22。这一步给图片暗部增加蓝色。
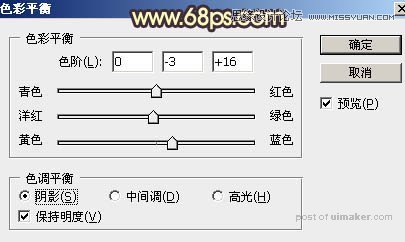

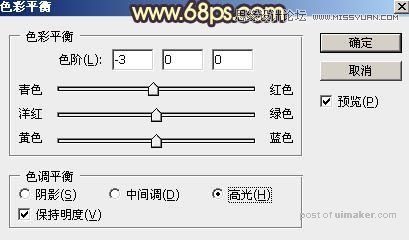

8、创建曲线调整图层,对RGB、红、蓝通道进行调整,参数设置如图23,确定后创建剪切蒙版,效果如图24。这一步把图片暗部大幅压暗,并增加蓝色。
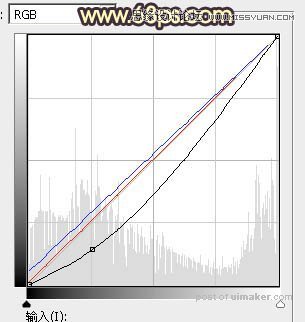

9、把背景图层复制一层,按Ctrl + Shift + ] 置顶,用自己熟悉的方法把天空部分抠出来,并复制到新的图层,如下图。

10、保存下面的天空素材,再用PS打开,用移动工具拖进来,创建剪切蒙版后调整好位置,效果如图27。
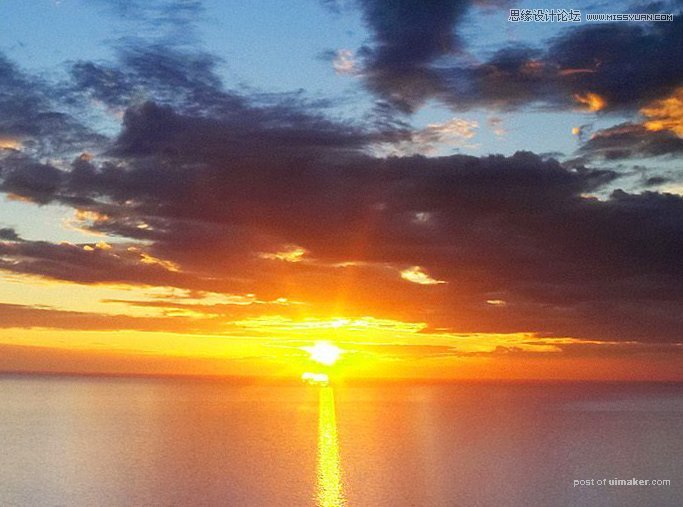

11、选择菜单:滤镜 > 模糊 > 高斯模糊,数值为5,确定后效果如下图。

12、创建纯色调整图层,颜色设置为暗红色:#533333,确定后把蒙版填充黑色,然后用透明度较低的柔边白色画笔把顶部涂暗一点,并创建剪切蒙版,效果如下图。

13、把背景图层复制一层,按Ctrl + Shift + ] 置顶,用钢笔工具把人物部分抠出来,转为选区后添加图层蒙版,效果如下图。

14、创建色相/饱和度调整图层,降低全图明度,参数设置如图31,确定后创建剪切蒙版,再把蒙版填充黑色,然后用透明度较低的柔边白色画笔把人物底部区域涂暗,效果如图32。


15、创建曲线调整图层,把RGB通道压暗,参数设置如图33,确定后创建剪切蒙版,再把蒙版填充黑色,然后用透明度较低柔边白色画笔把人物暗部区域加深,如图34。
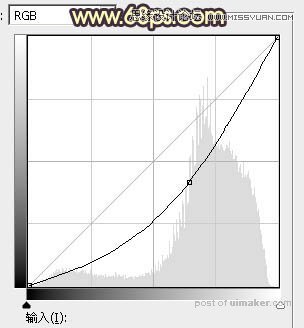

16、创建曲线调整图层,对RGB,蓝通道进行调整,参数设置如图35,确定后创建剪切蒙版,效果如图36。
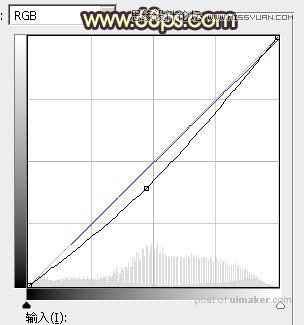

17、创建曲线调整图层,把RGB通道大幅压暗,参数设置如图37,确定后把蒙版填充黑色,再用柔边白色画笔把底部区域涂暗一点,如图38。