来源:网络 作者:火焰
10、我们在人物左侧的红色区域取样,然后涂到右侧红圈区域,如下图。

11、这是现在得到的效果,花草部分非常自然了。

12、空隙部分处理稍微复杂一点,先用钢笔勾出空隙选区,再用仿制图章工具来修复,如图12,13。


13、下图选区部分直接复制右侧好的区域。

14、顶部区域大致修好的效果如下图,这一步重点是仿制图章工具的应用。

15、接着来修复底部区域。在背景图层上面新建一个组,命名为“底部”,如下图。
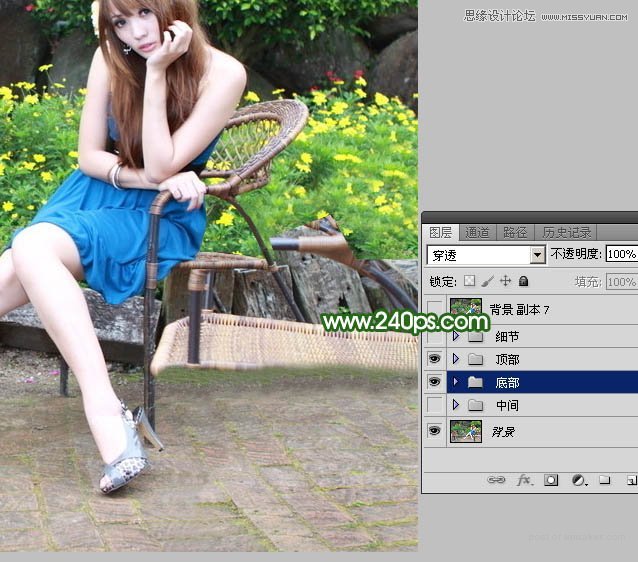
16、把背景图层复制一层,拖到“底部”组里面,用钢笔工具勾出底部区域,羽化2个像素后添加图层蒙版,如下图。

17、回到图层状态,选择仿制图章工具,取凳脚左右两侧好的地面覆盖,如图18,19。


18、慢慢修复,尽量把地板的纹路保持原样。

19、有些地方实在不好处理,就直接复制附近的地面,用钢笔勾出路径,转为选区后羽化2个像素,复制到新的图层,然后移过来。如图21,22。


20、新建一个图层,选择仿制图章工具,把样本设置为“所有图层”,如下图;然后把地面与石块接口部分修复好,如下图。

