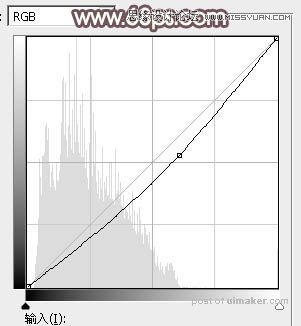来源:网络 作者:Sener
5、创建亮度/对比度调整图层,适当增加亮度及对比度,参数设置如图14,确定后创建剪切蒙版,效果如图15。
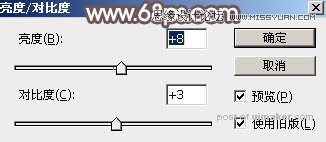

6、按Ctrl + Alt + 2 调出高光选区,然后创建曲线调整图层,对RGB、绿、蓝通道进行调整,参数设置如图16 - 18,效果如图19。这一步把高光区域调亮一点,并增加暖色。
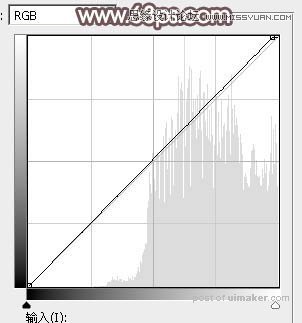
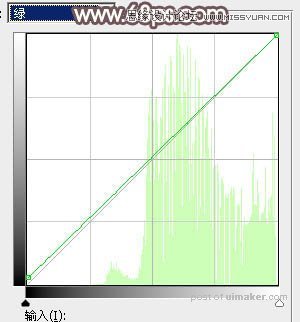
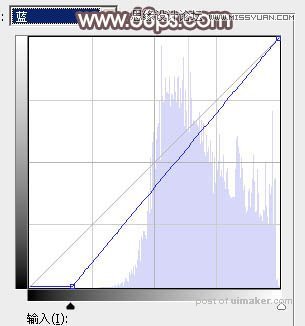

7、创建可选颜色调整图层,对红色,白色进行调整,参数设置如图20,21,效果如图22。这一步适当减少图片中的红色。
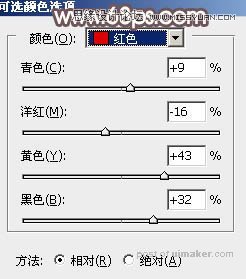
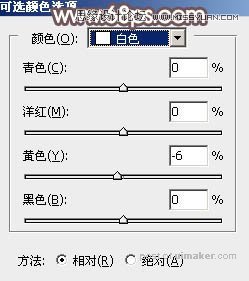

8、把背景图层复制一层,按Ctrl + Shift + ] 置顶,用钢笔工具把人物部分抠出来,,转为选区后添加图层蒙版,效果如下图。

9、创建色相/饱和度调整图层,适当降低全部饱和度,参数设置如图24,确定后创建剪切蒙版,再把蒙版填充黑色,然后用透明度较低的柔边白色画笔把人物左侧背光区域涂暗一点,效果如图25。


10、按住Ctrl + 鼠标左键点击当前图层蒙版调出蒙版选区,然后创建曲线调整图层,把RGB通道稍微压暗一点,参数设置如图26,确定后创建剪切蒙版,效果如图27。
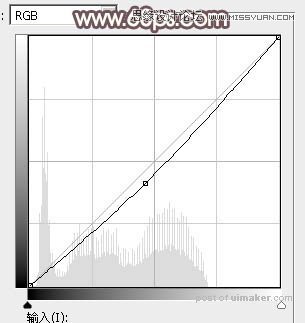

11、创建亮度/对比度调整图层,适当增加亮度及对比度,参数设置如图28,确定后创建剪切蒙版,再把蒙版填充黑色,然后用透明度较低的柔边白色画笔把人物右上角区域涂亮一点,效果如图29。
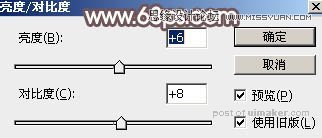

12、创建曲线调整图层,把RGB通道压暗一点,参数设置如图30,确定后创建剪切蒙版,再把蒙版填充黑色,用柔边白色画笔把人物头部后面的背光区域涂暗一点,效果如图31。