来源:网络 作者:火焰
19、按Ctrl + F 两次,加强两次风滤镜,效果如下图。这时候我们看风吹的光丝非常自然。
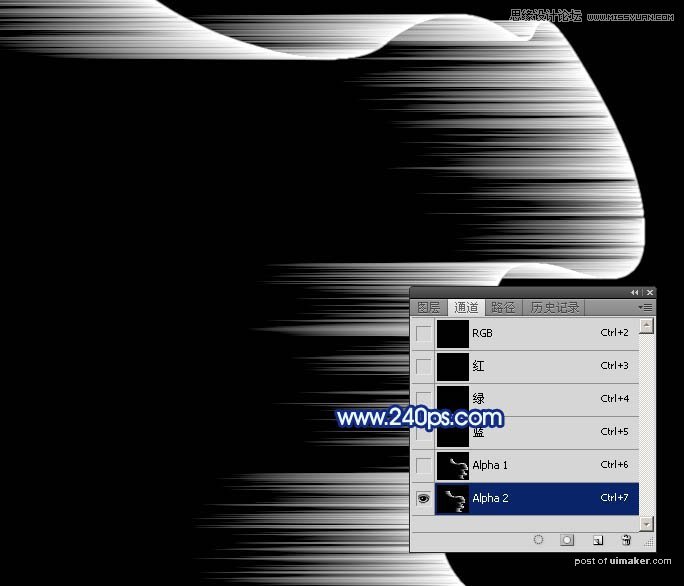
20、选择菜单:图像旋转 > 顺时针旋转90度,效果如图30。
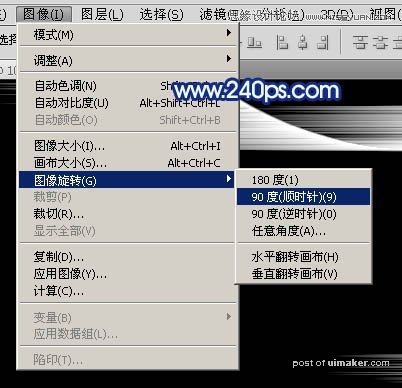
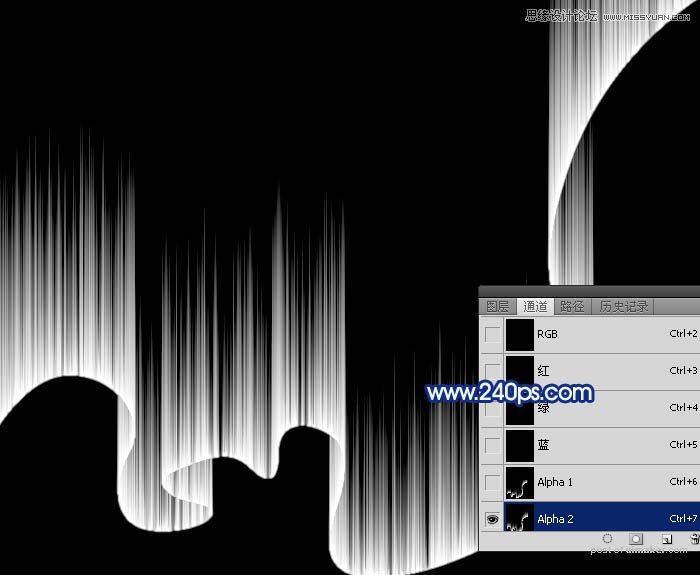
21、按住Ctrl键 + 鼠标左键点击当前通道缩略图载入通道选区,如图32。
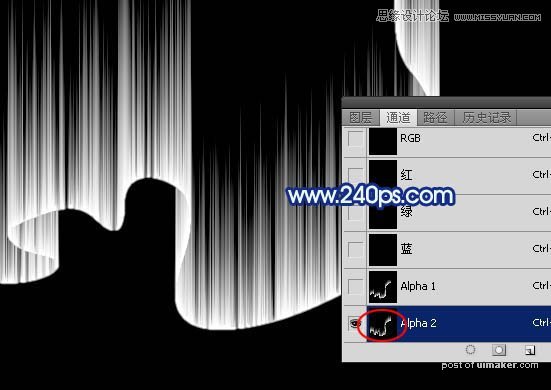
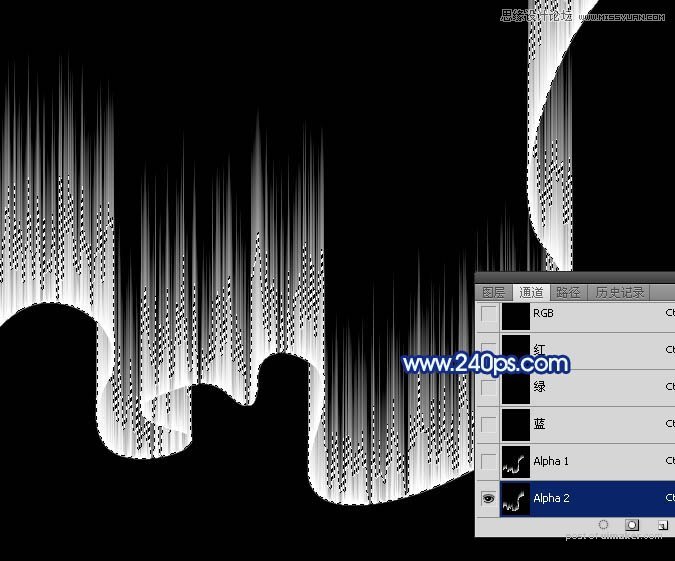
22、点RGB通道返回图层面板,保持选区,新建一个图层,如下图。
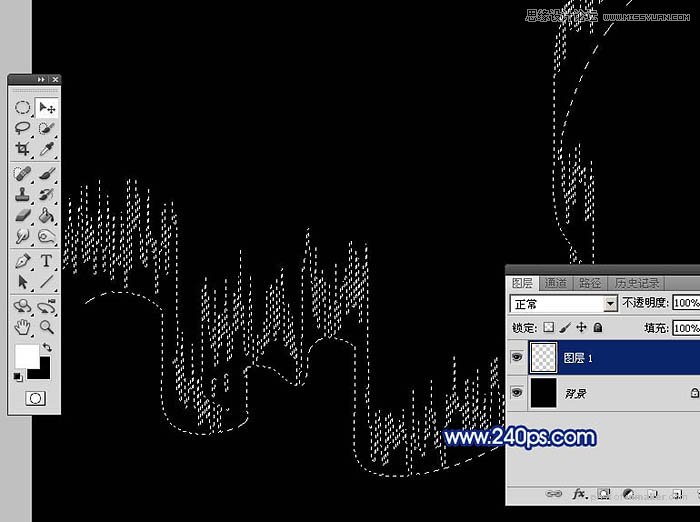
23、按Alt + Delete键把选区填充前景色白色,取消选区后效果如下图。

24、选择菜单:图像 > 画布大小,参数设置如下图,然后确定。
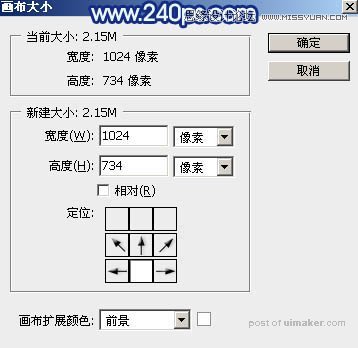
25、保存下图所示的背景素材大图到本机,再用PS打开,然后按Ctrl + A 全选,按Ctrl + C 复制,回到我们操作的文档,在背景图层上面新建一个图层,按Ctrl + V 粘贴,效果如图36。
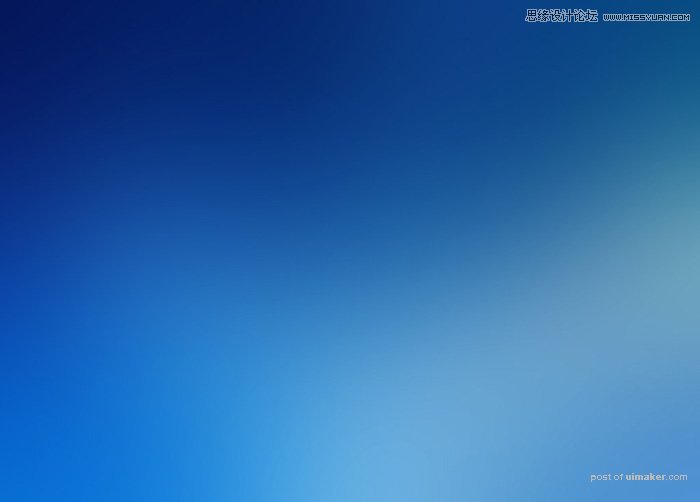

26、把光束图层复制一层,把原图层隐藏,然后锁定副本图层透明度像素区域,如下图。
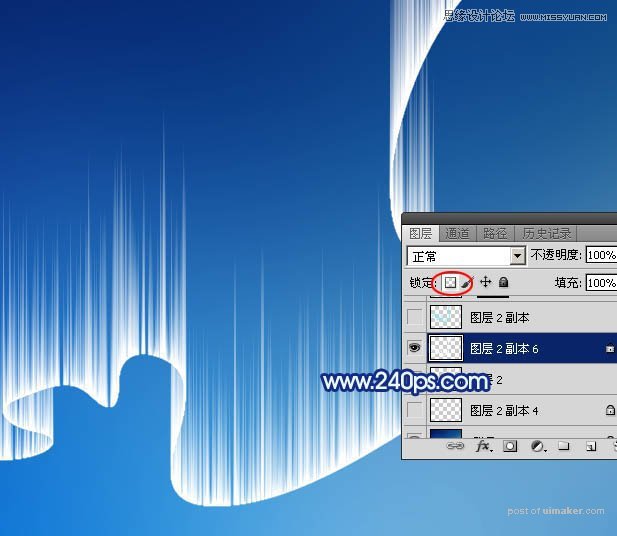
27、把前景色设置为青色:#80E5F1,然后按ALt + Delete键把光丝填充青色,确定后解开“锁定透明度像素区域”。

28、选择菜单:滤镜 > 模糊 > 动感模糊,参数及效果如下图。
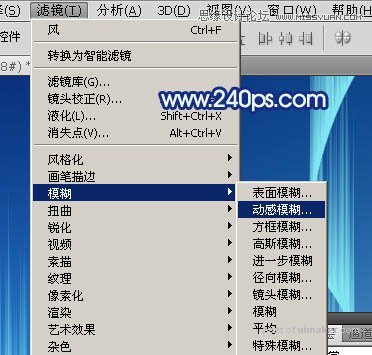



29、把当前图层混合模式改为“滤色”,不透明度改为:60%,效果如下。

30、按Ctrl + J 把当前图层复制一层,混合模式改为“颜色减淡”。

31、按住ALt键给当前图层添加图层蒙版,用柔边白色画笔把图45所示的选区部分慢慢涂亮,效果如图46。这一步增加局部光束亮度。

