来源:网络 作者:矢量人生
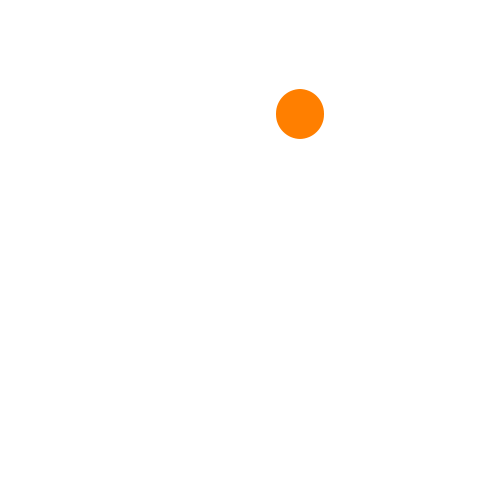
转换为智能对象可以N次,转换越深的对象继承级别越高,每一次的转换都可以给其做不同的动画或者样式,并且和被转换的动画或者样式叠加。对于样式,它显得更有用(例如给一个图层添加多个投影)。
玩过flash的朋友们都知道有一种元件叫影片剪辑,它可以很灵活地重叠动画,在PS时间轴里,智能对象相当于flash的影片剪辑,所以我们经常需要把做好的一个动画转换为智能对象后再做另一个动画。例如做一类似地球的公转,首先做好地球的自转,然后转换为智能对象后,再做公转。
值得注意的是,PS的智能对象不能像flash的影片剪辑可以循环播放,也就是说所有的动画都是按照时间线单一的从左到右,同时进行并且不循环的。举个例子,一个只有一次播放的动画,这个动画(总场景)一共10秒,在flash中,一个影片剪辑5秒,把这个影片剪辑拖到总场景的第一帧,预览动画可以得知这个影片剪辑循环播放了两次(当然如果要播放一次在影片剪辑最后一帧加个stop代码就可以了,这里就不讨论flash了);在PS中,智能对象有5秒的动画,拖到时间线的第一帧,预览动画可以得知只播放一次。
当转换前的对象(智能对象或者图层)有动画时,转换后的智能对象动画长度=转换前的动画长度,即向右拖动动画长度有最大值;在转换后的智能对象拉动动画长度时旁边会出现一个预览窗口,便可以得知转换前的动画位置,这个对于时间轴上的帧调整很有帮助。
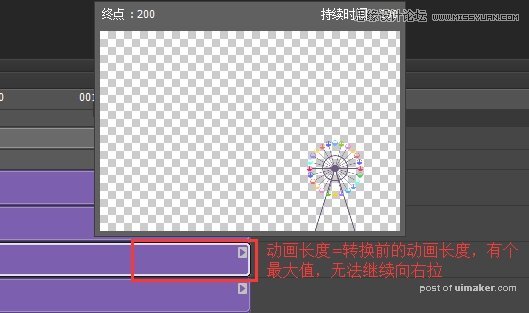
当转换的对象没有动画时(所有转换前的对象的关键帧开关都没有打开),转换后的智能对象动画长度可以无限延长,即向右拖动动画长度没有限制。
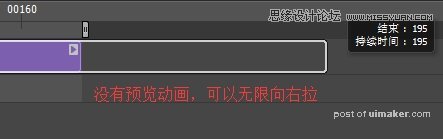
2,巧用剪贴蒙版
通过前面章节我们已经知道只有转换为智能对象才有变换的动作属性,而变换产生的动画有移动、缩放、旋转、斜切、翻转,实际上并没有从一个图形变换成另外一种图形的动画产生,但是我们却经常需要做这样的动画,比如从一个圆变成一个方形,从方形变成多边形,从多边形变成其他图形等等。
因此需要用到剪贴蒙版并且如图设置:

剪贴蒙版+缩放
例如我们想要做一个圆形变成矩形的动画,首先画足够大的(为什么要足够大就不多说了)圆并将其转换为智能对象,再画一个矩形,填充设置0,图层样式设置如图:
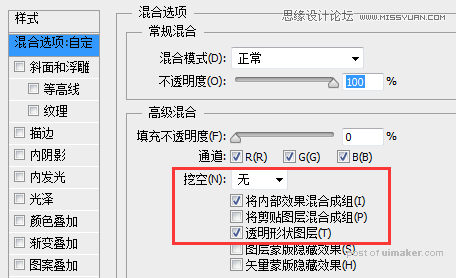
然后添加将圆形添加到矩形的图层蒙版,转到时间轴,给圆形做一个变化的动画,打开变换的关键帧开关,添加开始帧关键帧将其缩小,拉动时间线到指定位置并且将其放大
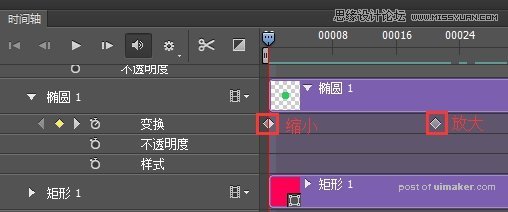
动画制作完成。
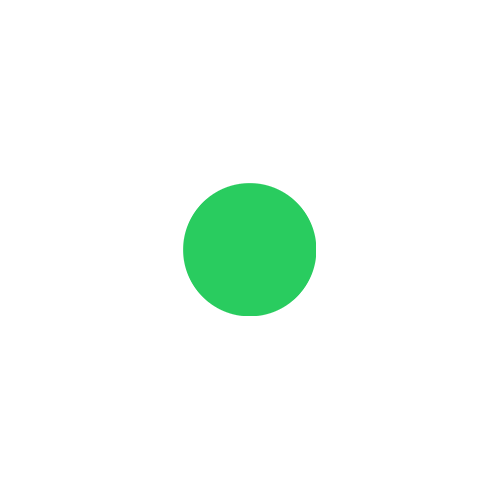
虽然这个变换动画并没有像专业动画工具中的形状变化那样过渡自然,,但是这确实是从一个图形变成另外一个图形的最佳办法。
剪贴蒙版+移动
你还可以使用移动的方法来制作各种动画,移动的对象可以是上面的图层,也可以是下面的图层
