来源:网络 作者:Sener

原图

1、打开原图uimaker.com/uimakerdown/">素材大图,创建可选颜色调整图层,对黄、绿、白、中性色进行调整,参数设置如图1 - 4,效果如图5。这一步给图片增加橙黄色。
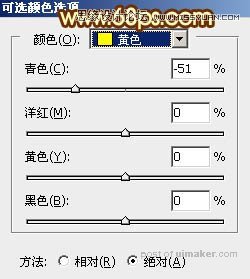
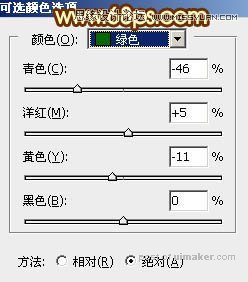
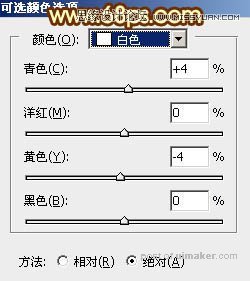
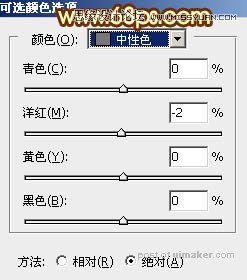

2、按Ctrl + J 把当前可选颜色调整图层复制一层,效果如下图。

3、按Ctrl + Alt + 2 调出高光选区,按Ctrl + Shift + I 反选得到暗部选区,然后创建曲线调整图层,对RGB、绿、蓝通道进行调整,参数及效果如下图。这一步把图片暗部大幅压暗,并增加蓝色。
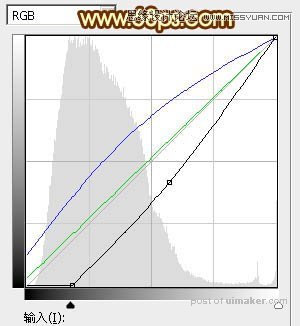

4、创建色彩平衡调整图层,对阴影,高光进行调整,参数设置如图9,10,确定后按Ctrl + Alt + G 创建剪切蒙版,效果如图11。这一步同样给图片暗部增加蓝色。
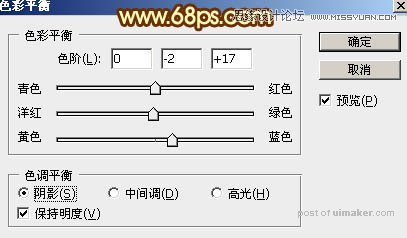


5、把背景图层复制一层,按Ctrl + Shift + ] 置顶,然后把天空部分抠出来,方法任选。转为选区后新建一个图层填充任意颜色,再把背景副本图层隐藏,效果如下图。

6、打开天空素材大图,用移动工具拖进来,创建剪切蒙版后,调整好位置,,效果如图13。

