来源:网络 作者:Sener
12、创建亮度/对比度调整图层,适当增加亮度和对比度,参数设置如图30,确定后创建剪切蒙版,再把蒙版填充黑色,然后用透明度较低的柔边白色画笔把人物右侧受光区域涂亮一点,如图31。
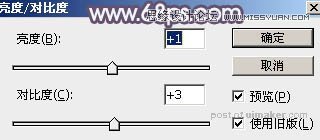

13、创建可选颜色调整图层,对红、黄、白进行调整,参数设置如图32 - 34,确定后创建剪切蒙版,效果如图35。这一步微调人物肤色。
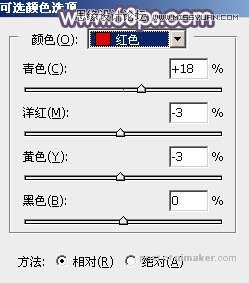
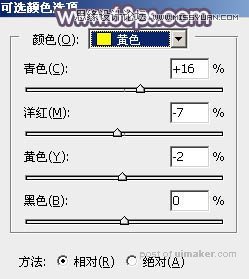
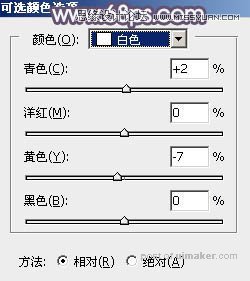

14、创建色相/饱和度调整图层,适当降低明度,参数设置如图36,确定后把蒙版填充黑色,然后用柔边白色画笔把底部及左侧需要变暗的区域擦出来,效果如图37。


15、创建曲线调整图层,把RGB通道压暗一点,参数设置如图38,确定后创建剪切蒙版,效果如图39。这两步给图片增加暗角。
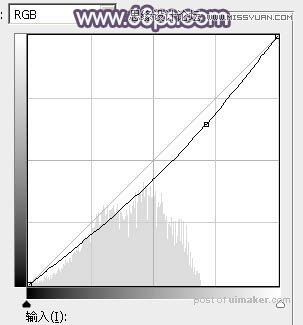

16、新建一个图层,按Ctrl + Alt + Shift + E 盖印图层,用模糊工具把下图选区部分模糊处理。这一步增加图片景深。

17、新建一个图层,用套索工具勾出下图所示的选区,羽化45个像素后填充暗紫色:#797181,取消选区后把混合模式改为“滤色”,效果如下图。

最后微调一下颜色,把整体稍微柔化处理,完成最终效果。
