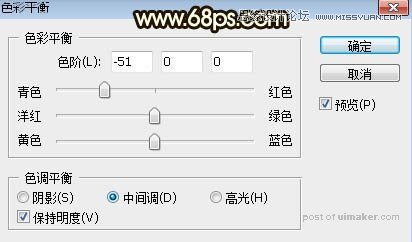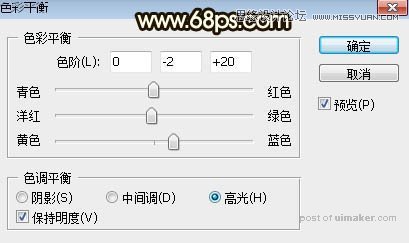来源:网络 作者:Sener

原图

1、打开原图uimaker.com/uimakerdown/">素材大图,按Ctrl + J 把背景图层复制一层,混合模式改为“正片叠底”,按住Alt键添加图层蒙版,然后用透明度较低的柔边白色画笔把需要变暗的边角涂暗,如下图。

2、创建可选颜色调整图层,对绿色进行调整,参数及效果如下图。这一步把图片中的绿色转为黄褐色。
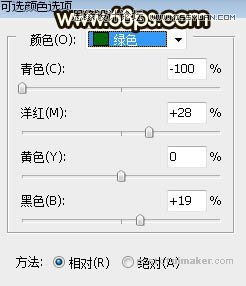

3、按Ctrl + J 把当前可选颜色调整图层复制一层,效果如下图。

4、创建色相/饱和度调整图层,对黄色进行调整,参数及效果如下图。这一步快速把图片中的黄色转为橙黄色。
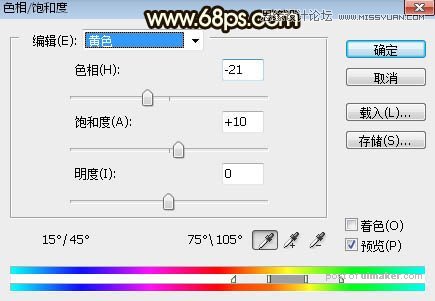

5、按Ctrl + Alt + 2 调出高光选区,然后创建曲线调整图层,对绿,蓝通道进行调整,参数及效果如下图。这一步给图片高光区域增加淡青色。
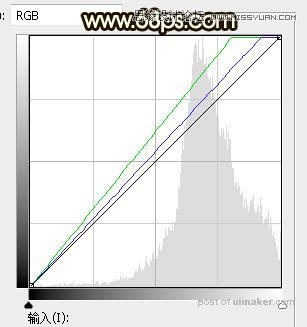

6、创建色彩平衡调整图层,对中间调,高光进行调整,参数设置如图9,10,确定后按Ctrl + Alt + G 创建剪切蒙版,效果如图11。这一步主要给图片高光区域增加淡蓝色。