来源:网络 作者:火焰
7、双击图层面板文字缩略图后面的蓝色空白区域,调出图层样式,然后设置参数。

描边:大小16像素,位置居中,不透明度100%;填充类型选择“图案”,在图案右侧的下拉菜单选择第一步定义的图案,其它设置如下图。
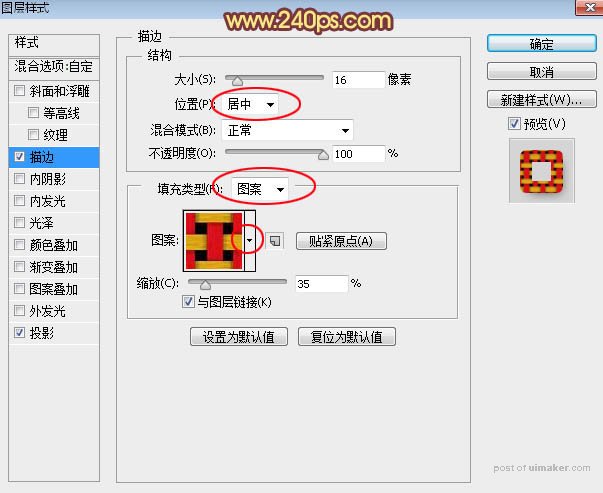
投影:混合模式,颜色都默认,其它设置如下图。

8、确定后把填充改为:0%,得到下面所示的效果。

9、按Ctrl + J 把当前文字图层复制一层,得到文字副本图层,,如图13,然后在缩略图后面的蓝色区域右键选择“清除图层样式”,得到图15所示的效果。



10、双击当前图层缩略图后面的蓝色区域,设置图层样式。

斜面和浮雕:深度1000%,大小16,光泽等高线选择自带的波浪线,高光混合模式“颜色减淡”,颜色为白色 ,阴影混合模式“叠加”,颜色默认,其它设置如下图。
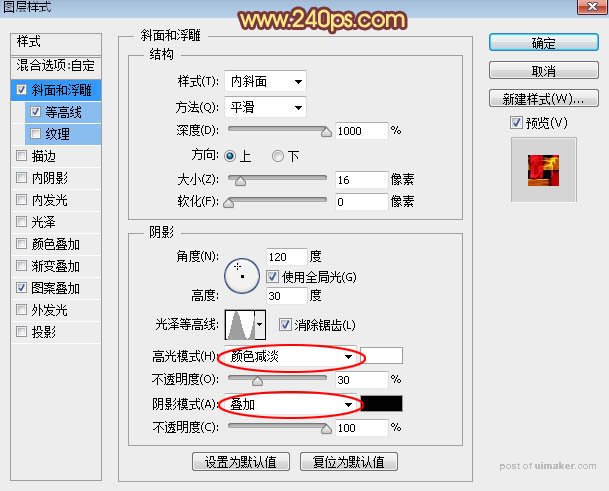
等高线:等高线选择自带的锯齿曲线,范围设置为100%,如下图。
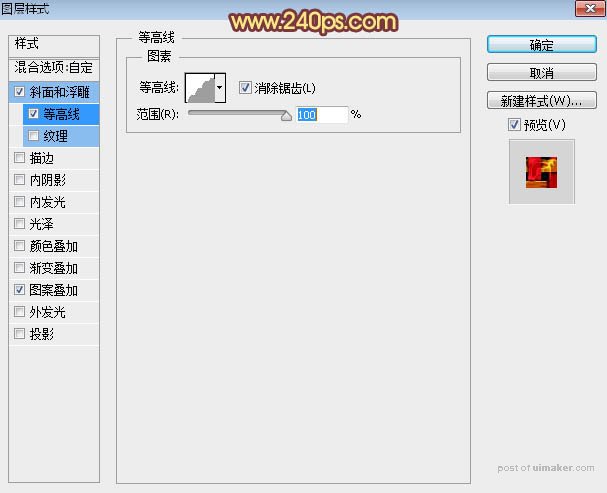
图案叠加:混合模式“正常”,图案选择第一步定义的图案,缩放100%,如下图。

11、确定后把填充改为:0%,得到下图所示的效果,如果觉得满意就可以忽略后面的操作。
