来源:网络 作者:tt羽化
第2步
复制这一层多次和液化他们得到类似的风格,以第一名的成绩。安排他们的模型的两侧。
【就多做几个条,然后大体照着下图排列就行】

第3步
选择所有这些层,按控制-G做一团对他们来说,并更改该组模式正常100% 。口罩添加到该组并使用中软刷黑抹去的一些分支的底部,使它们看起来好像他们是从模特的身体越来越大。
【把图层加组,调的位置合适点,然后用软笔刷擦除,这个看下图就明白了】

第4步
重复的多个分支机构,使他们更小,它们移动到眼睛:
【和上边一样做法,具体看下图】

第5步
创建色相/饱和度改变改组颜色。【改变这些红色‘触须’的颜色】
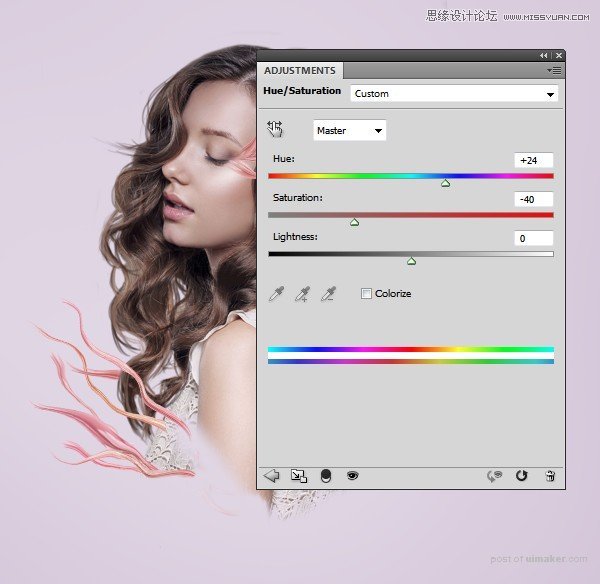
第6步
使用曲线调整图层变暗的分支:【再用曲线吧‘触须’调暗】
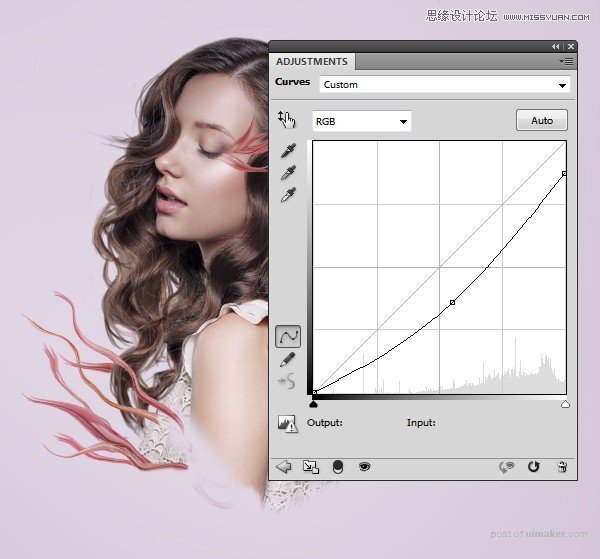
第7步
打开分支图像,并从白色背景上剪下来。将其添加到模型的本体的底部并复制它。通过选择水平翻转编辑>变换>水平翻转。将这些层抽象树枝组下。
【把素材里的树枝抠出来,然后照这下图这样放就行】

然后进行一些擦除,如下图:

第8步
他们重复了几次,并安排他们周围的模特的身体和她的头的底部。使用自由变换工具(控制-T ),以改变它们的大小和位置。
【再在头上放几片树叶,下边稍微调整好看点,看下图】

第9步
作出这些分支一组,并添加色彩平衡调整图层。增加了红色的值中间调:
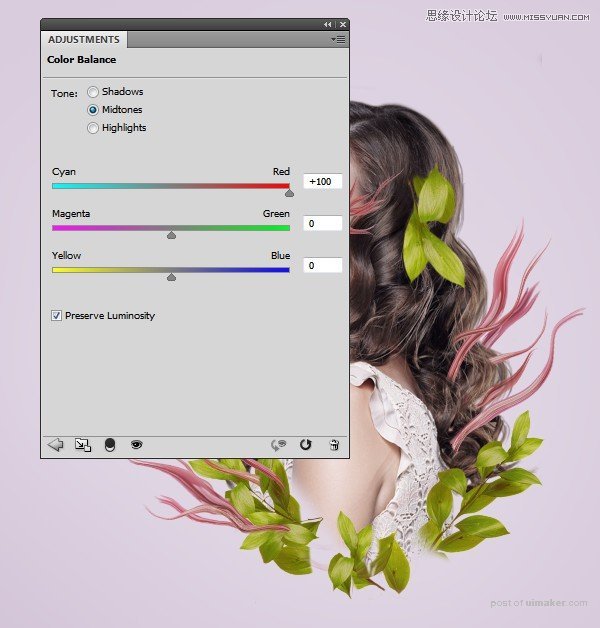
第10步
使用照片滤镜调整图层,并选择颜色#ec0075:
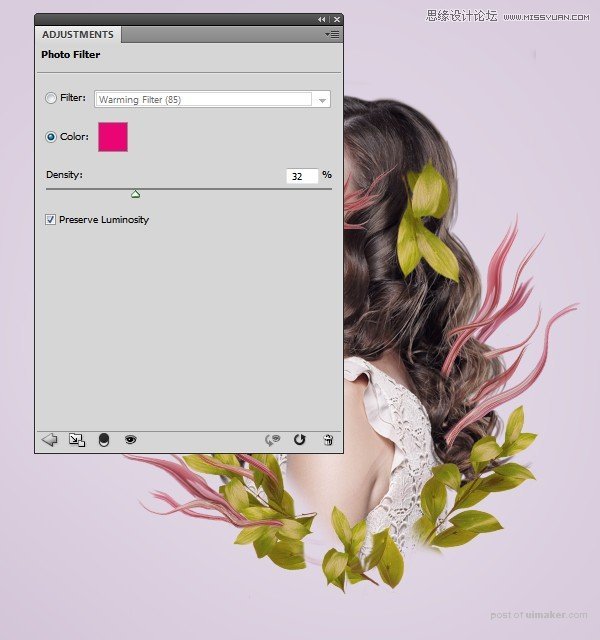
4.添加花
步骤1
打开花3图像和隔离用鲜花魔术棒工具。放置图像在模型的底部并覆盖叶子和分支之间的孔。

使用图层蒙版与现有的混合元素的花:
