来源:网络 作者:Sener

1、新建一个1024 * 768像素,分辨率为72的文档,背景填充白色。
新建一个组,命名为“瓶身”,用钢笔勾出瓶身的轮廓,转为选取后添加图层蒙版,如下图。
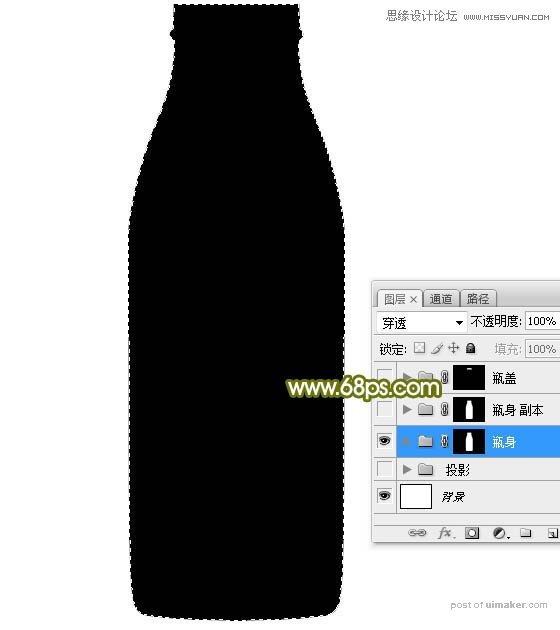
2、在组里新建一个图层,选择渐变工具,颜色设置如图2,然后又右向左拉出图3所示的线性渐变。
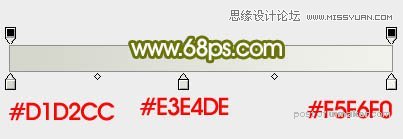

3、新建一个图层,用钢笔勾出底部的高光选区,愈合8个像素后填充淡黄色:#F0F2E8,取消选区后如下图。

4、新建一个图层,用钢笔勾出底部边缘的高光选区,羽化5个像素后填充淡色:#FCFCFA,取消选区后如下图。

5、新建一个图层,底部右侧部分再添加一些细小的高光,如下图。
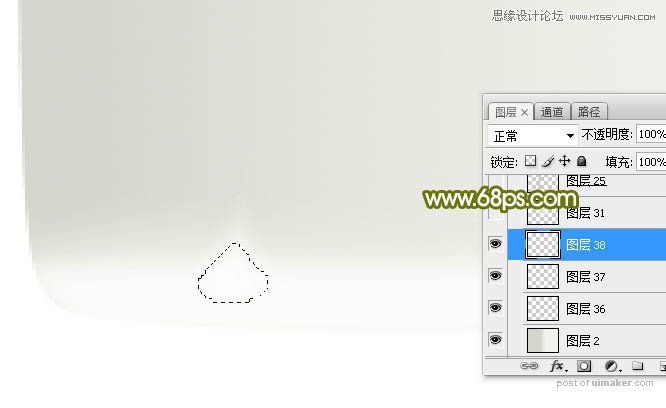
6、新建一个图层,用钢笔勾出右侧中间区域的高光选区,愈合35个像素后填充淡色:#EEF1E7,,取消选区后如下图。

7、新建一个图层,用钢笔勾出左侧边缘的暗部选区,羽化8个像素后填充稍深一点的颜色:#CACCBA,取消选区后如下图。
