来源:网络 作者:Sener
5、新建一个图层,按字母键“D”把前,背景颜色恢复到默认的黑白,然后选择菜单:滤镜 > 渲染 > 云彩,确定后把混合模式改为“滤色”,不透明度改为:60%;添加图层蒙版,用柔边黑色画笔把底部区域擦出来,效果如下图。这一步给图片增加梦幻烟雾效果。

6、按Ctrl + J 把当前图层复制一层,,创建剪切蒙版后把蒙版填充黑色,然后用透明度较低的柔边白色画笔把左上角区域涂亮一点,效果如下图。

7、创建色彩平衡调整图层,对阴影,高光进行调整,参数设置如图12,13,确定后创建剪切蒙版,效果如图14。这一步给云彩部分增加青蓝色。

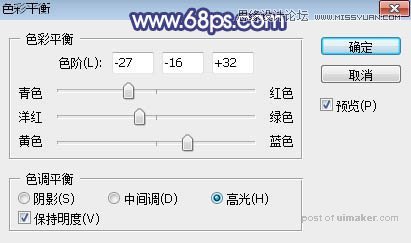

8、按Ctrl + Alt + 2 调出高光选区,按Ctrl + Shift + I 反选得到暗部选区,然后创建曲线调整图层,对RGB,蓝通道进行调整,参数及效果如下图。这一步增加暗部区域明暗对比,并增加冷色。
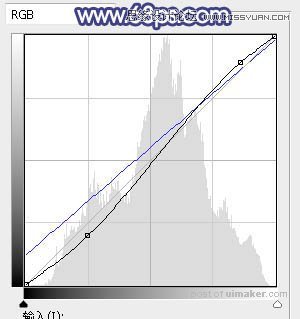

9、把背景图层复制一层,按Ctrl + Shift + ] 置顶,进入通道面板,选择绿色通道,按Ctrl + A 全选,按Ctrl + C 复制;选择蓝色通道,按Ctrl + V 粘贴;点RGB通道返回图层面板。
用钢笔把人物部分抠出来,转为选区后添加图层蒙版,用柔边黑色画笔把底部过渡涂抹自然,效果如下图。

10、创建曲线调整图层,对RGB、红、蓝通道进行调整,参数设置如图18 - 20,确定后创建剪切蒙版,效果如图21。这一步把人物部分稍微调亮,并增加蓝色。
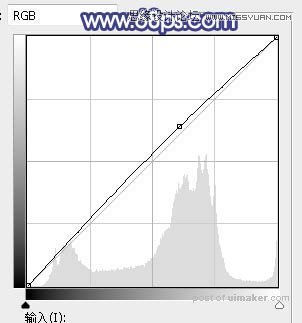
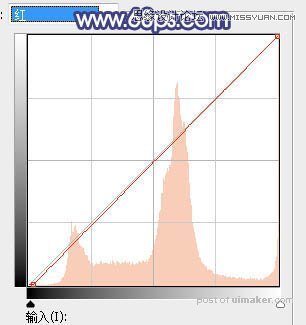
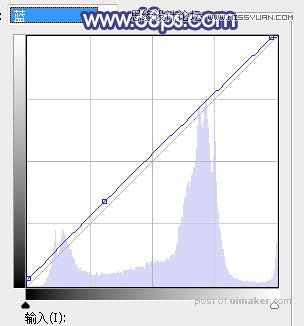

11、创建可选颜色调整图层,对红、青、白、黑进行调整,参数设置如图22 - 25,确定后创建剪切蒙版,效果如图26。这一步给肤色部分增加洋红和淡青色。

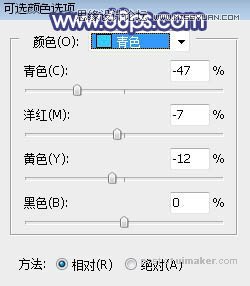
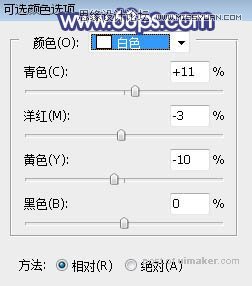
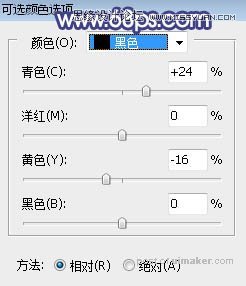

12、按Ctrl + J 把当前可选颜色调整图层复制一层,创建剪切蒙版后效果如下图。
