来源:网络 作者:garick
7、将风景图片拖进来,叠加模式改为滤色,不透明度100%,效果如下:
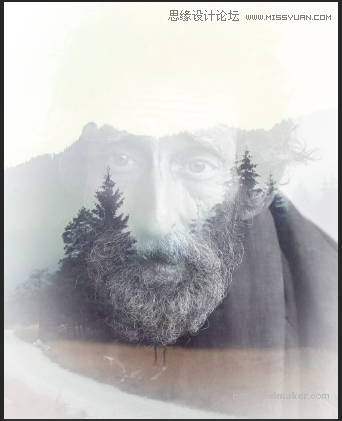
8、将风景图片复制一层,并执行垂直翻转,然后适当调整一下两个风景图层的位置,得到如下效果:
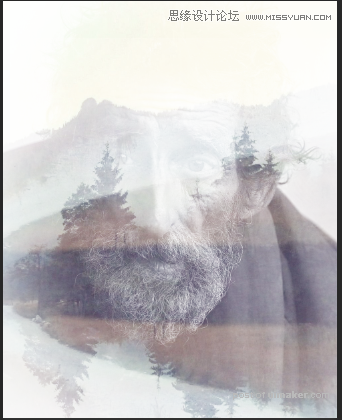
9、分别给两个风景图层加上蒙版,用黑色柔软画笔擦除不要的部分,如图:
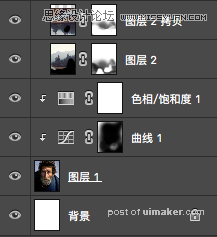
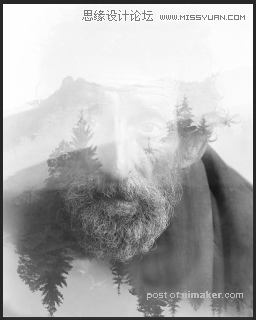
10、将两个风景图层群组,加一个色相/饱和度调整层,,参数如下:
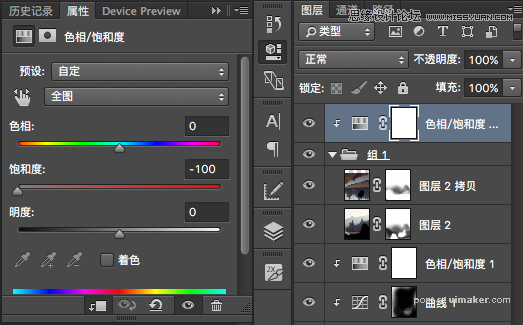
11、选中老人图层和色相饱和度调整层,复制一个,拖到图层最顶部,然后ctrl+e合并。将合并后的图层叠加模式改为“柔光”,不透明度100%,如下:
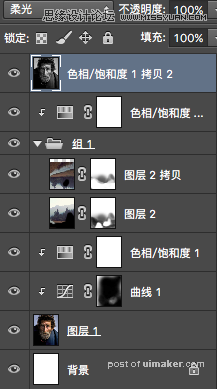
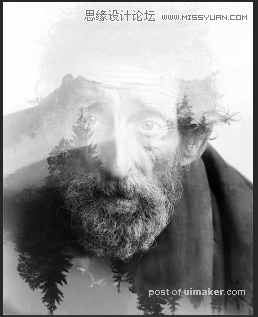
12、给刚才的图层添加一个蒙版,用黑色柔软画笔擦除下图部分:
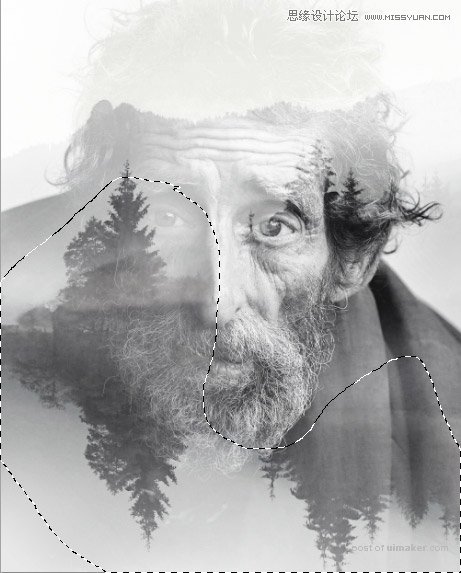
13、最后,用下载下来的小鸟笔刷,在新建的图层中随机的点几下,画出一些飞翔的小鸟,整个画面就完成啦

呃,好了,uimaker.com/uimakerhtml/uistudy/">教程到这就结束了,我也是第一次做这个效果,所以有些不完美的地方,还请大家不要打我。