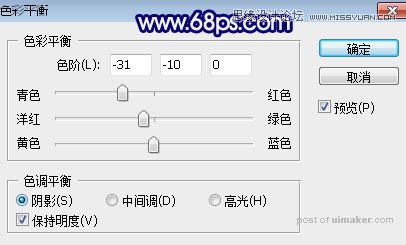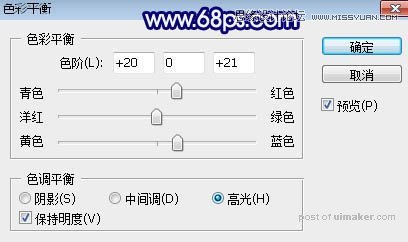来源:网络 作者:Sener

原图

1、打开原图uimaker.com/uimakerdown/">素材大图,创建可选颜色调整图层,对黄、绿、白、中性色进行调整,参数设置如图1 - 4,效果如图5。这一步把草地颜色转为较淡的黄色。


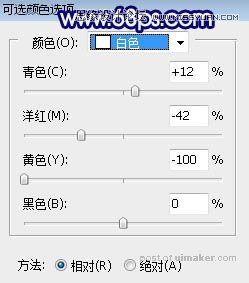


2、按Ctrl + Alt + 2 调出高光选区,按Ctrl + Shift + I 反选得到暗部选区,然后创建曲线调整图层,对RGB、红、蓝通道进行调整,参数及效果如下图。这一步增加图片暗部明暗对比,增加大量蓝色,并减少红色。
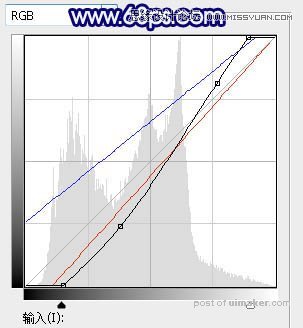

3、创建曲线调整图层,对RGB、红、蓝通道进行调整,参数设置如图8,确定后按Ctrl + Alt + G 创建剪切蒙版,效果如图9。这一步同样压暗暗部,并增加冷色。人物部分会有一些偏色,先不要急,后面会处理。
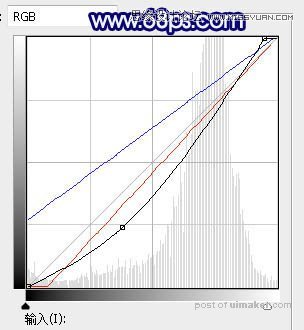

4、创建色彩平衡调整图层,对阴影,高光进行调整,参数设置如图10,,11,确定后创建剪切蒙版,效果如图12。这一步主要给图片暗部增加冷色。