来源:网络 作者:火焰

1、在图1上面右键,选择“图片另存为”保存到本机,然后用PS打开保存的文字uimaker.com/uimakerdown/">素材。
按Ctrl + N 新建一个画布,大小为1500 * 1000像素,分辨率为72,确定后把背景填充黑色;然后用移动工具把文字素材拖到新建的画布里面,放到靠近底部区域,效果如图2。文字也可以自己输入想要的文字。


2、按住Ctrl + 鼠标左键单击图层面板文字缩略图载入文字选区,如下图。

3、进入通道面板,点击下面的新建按钮,新建一个通道,如下图。

4、用油漆桶工具把选区填充白色,取消选区后效果如下图。
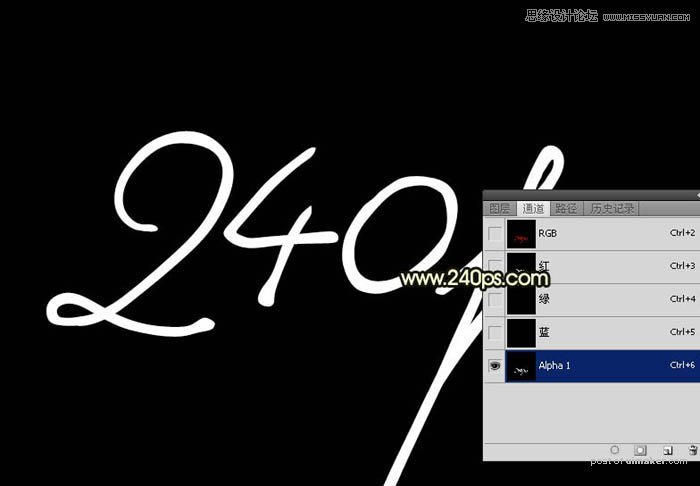
5、选择菜单:图像 > 图像旋转 > 逆时针旋转90度,效果如图7。

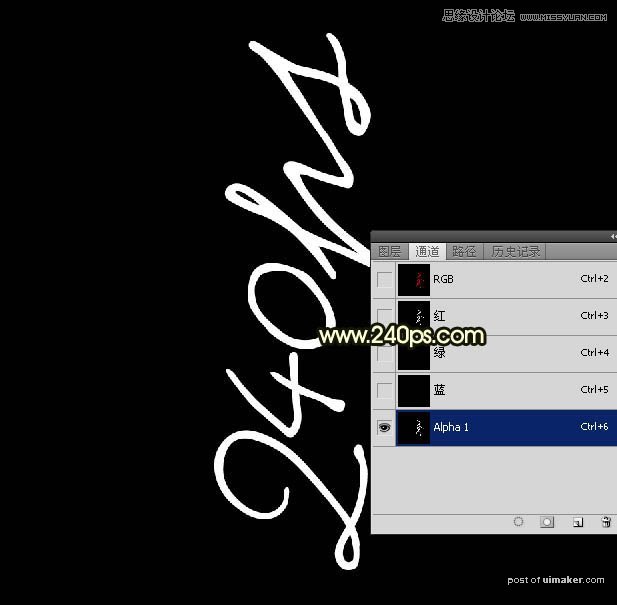
6、选择菜单:滤镜 > 风格化 > 风,参数默认如图8,确定后效果如图9。


7、按Ctrl + F 两至三次,,把风效果加强一下,效果如下图。
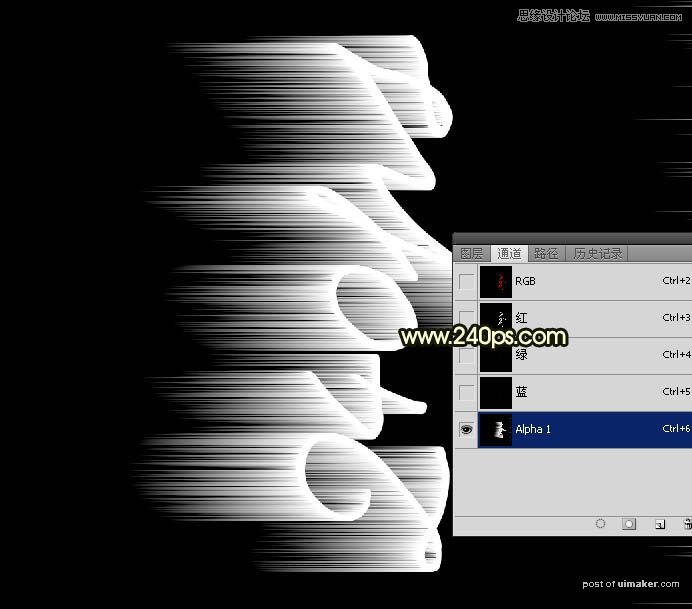
8、选择菜单:图像 > 图像旋转 > 顺时针旋转90度,效果如图12。
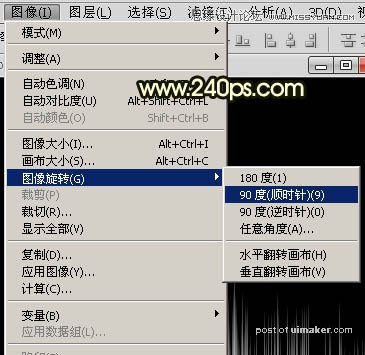

9、按住Ctrl + 鼠标左键点击当前通道缩略图载入选区,如下图。
