来源:网络 作者:Sener
4、按Ctrl + J 把当前文字图层复制一层,得到文字副本图层;然后在副本缩略图后面右键选择“清除图层样式”,效果如图8。
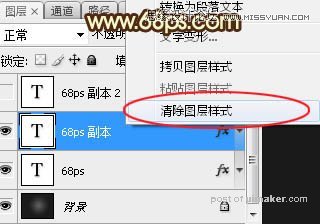
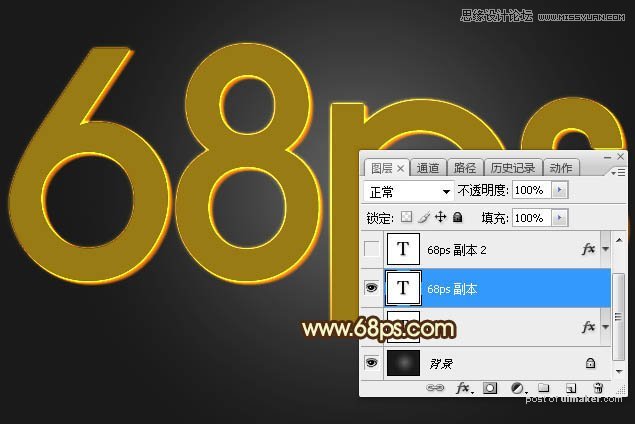
5、给文字副本图层设置图层样式。
投影:
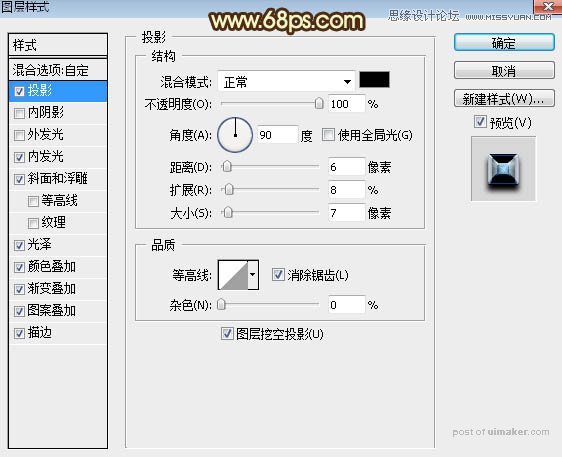
内发光:混合模式“滤色”,颜色为淡蓝色:#b7d8f1,如下图。
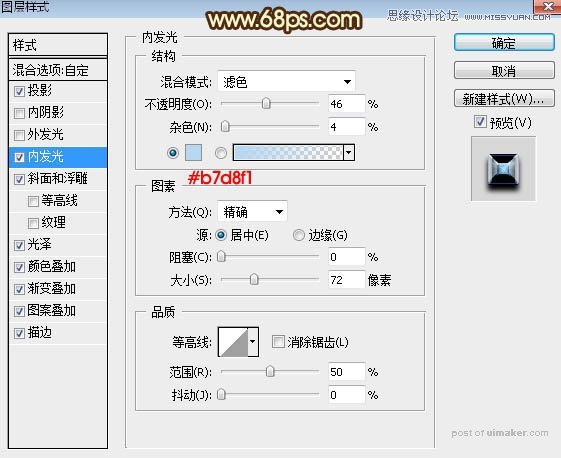
斜面和浮雕:方法“雕刻清晰”,然后点击光泽等高线预设编辑曲线,如图12,其它设置如图11。
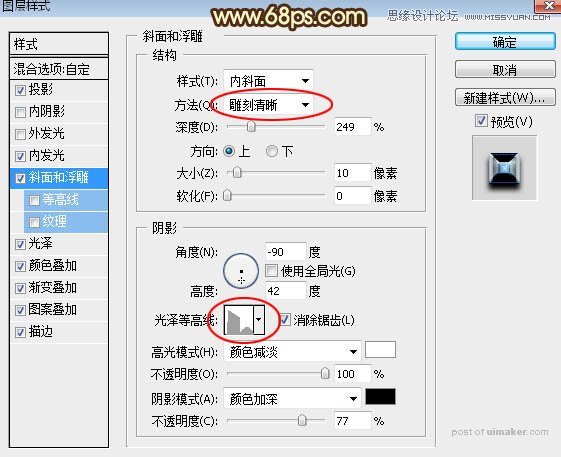
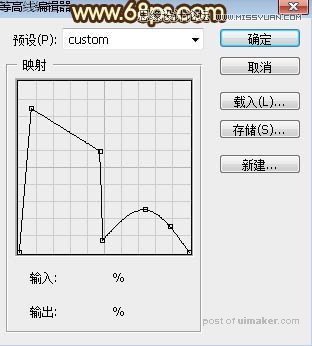
光泽:混合模式“亮光”,颜色为淡灰色:#f8f8f8。
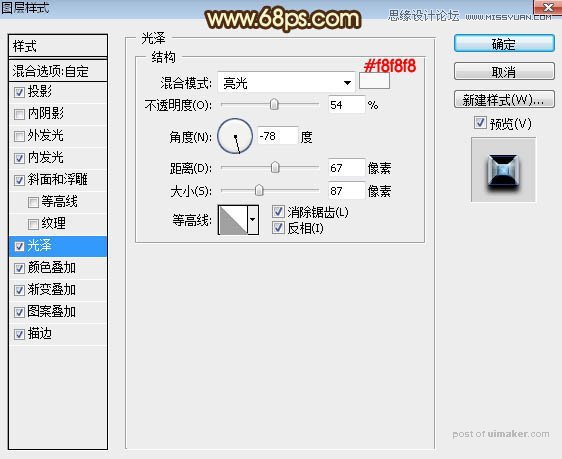
8、给当前图层设置图层样式。
投影:
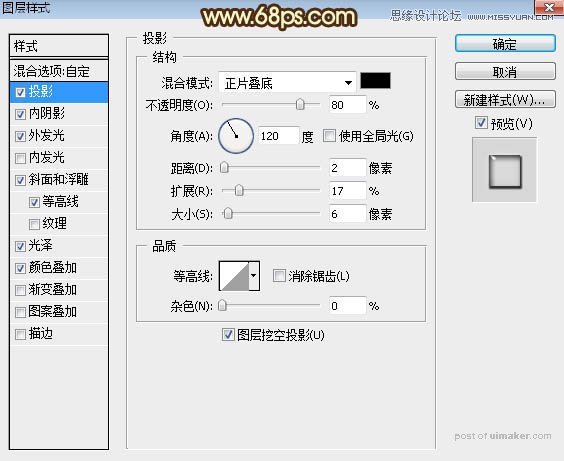
内阴影:
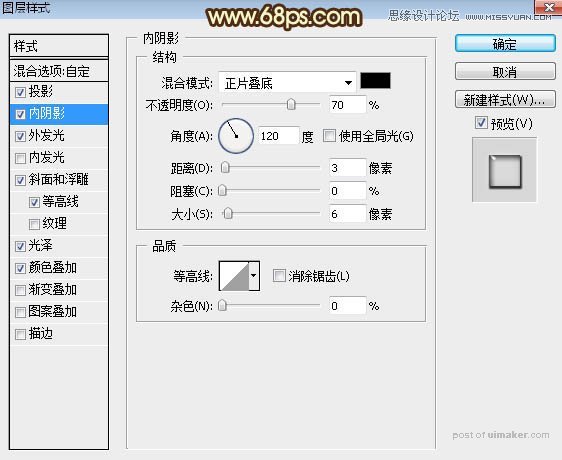
外发光:
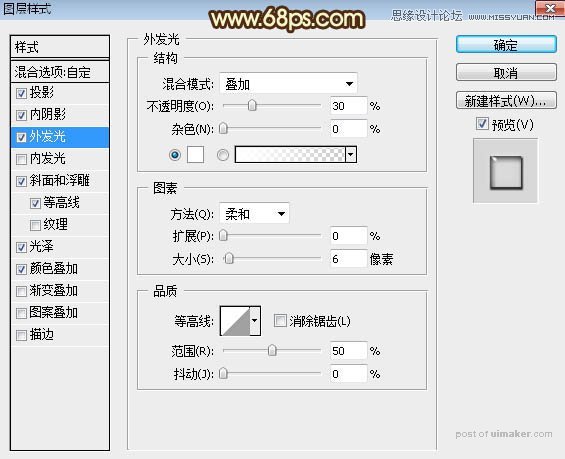
斜面和浮雕:
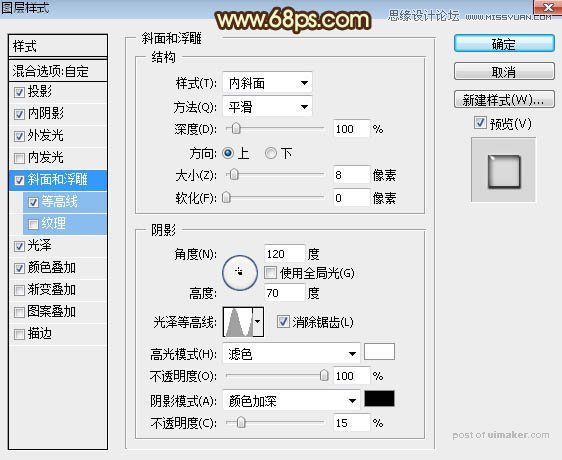
等高线:
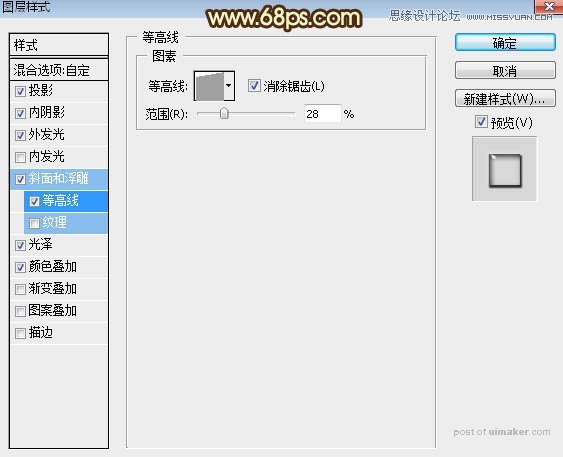
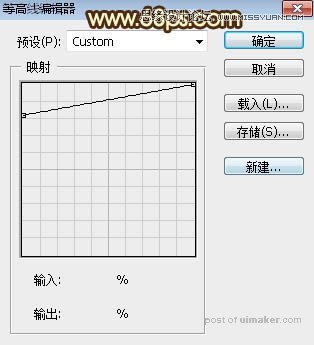
光泽:
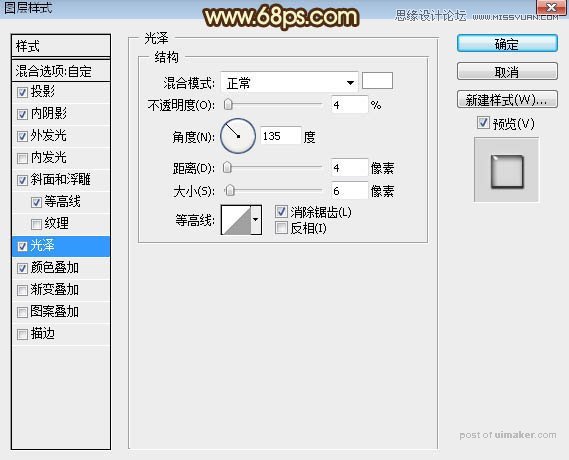
颜色叠加:混合模式“叠加”,颜色为白色。
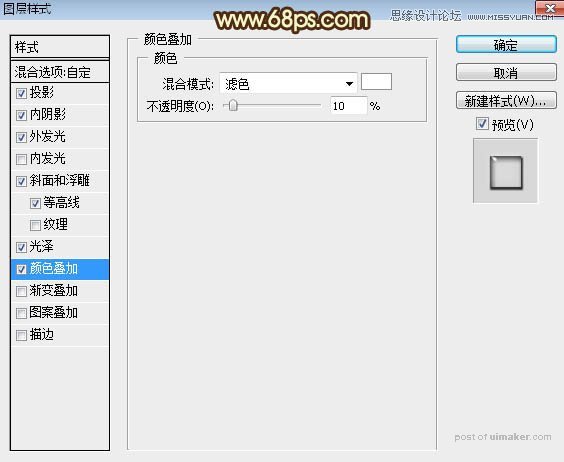
9、确定后把填充改为:0%,,效果如下图。
