来源:网络 作者:火焰
9、新建一个图层,用矩形选框工具拉出下图所示的选区,羽化3个像素后填充红色,取消选区后把图层不透明度改为:50%,效果如下图。
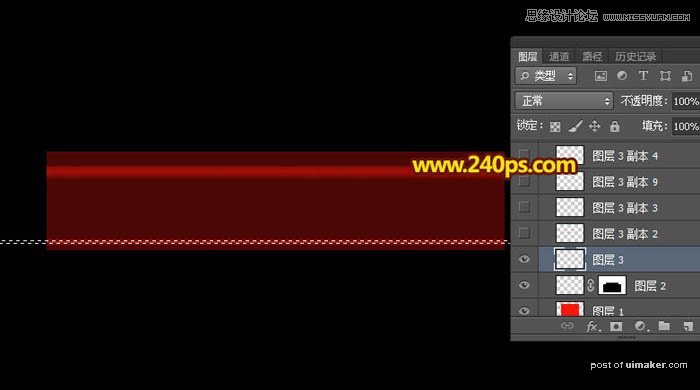

10、按Ctrl + J 把当前图层复制一层,移到上面去一点,不透明度改为:70%,效果如下图。

11、再复制当前图层,调整好位置,大小,不透明度等,过程如下图。如果嫌麻烦可以在视频uimaker.com/uimakerhtml/uistudy/">教程里下载现成的PSD素材。


12、把组的不透明度改为:60%,效果如下图。

13、把背景图层隐藏,在图层的最上面新建一个图层,按Ctrl + Alt + Shift + E 盖印图层,如下图。
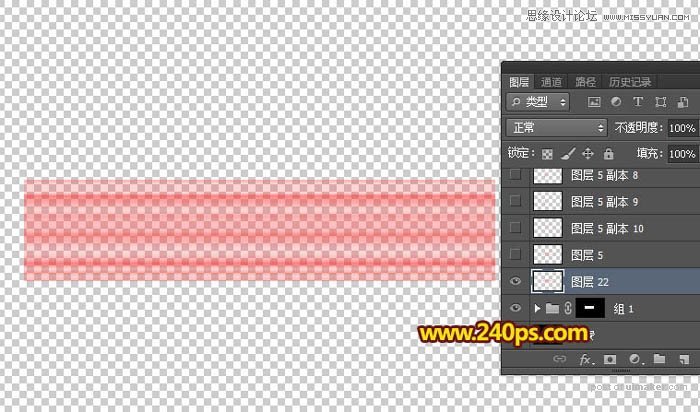
14、把组隐藏,把背景图层显示出来,,效果如下图。

15、把盖印后的光束图层复制一层,原图层隐藏。选择副本图层,按Ctrl + T 变形,然后右键选择“变形”,如下图。
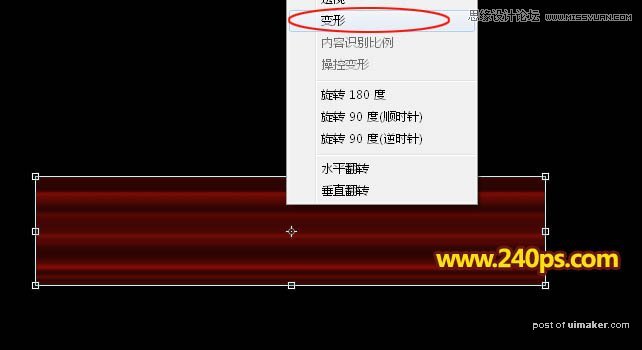
16、调节左侧控制点,把四个控制点移到一个点,如下图。
