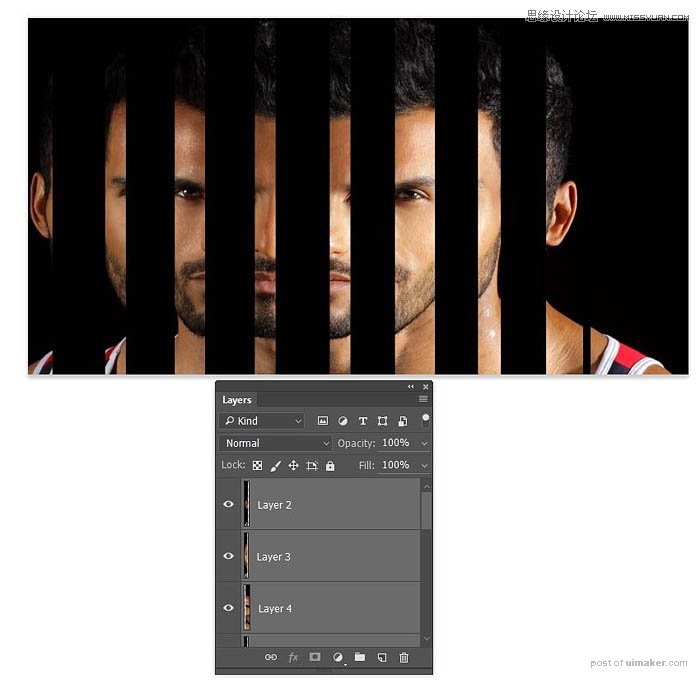来源:网络 作者:么么茶
4、选择“图层>新建>新图层(Shife+Ctrl+N)”,命名为“Black”,将新图层放在背景图层和复制图层中间。
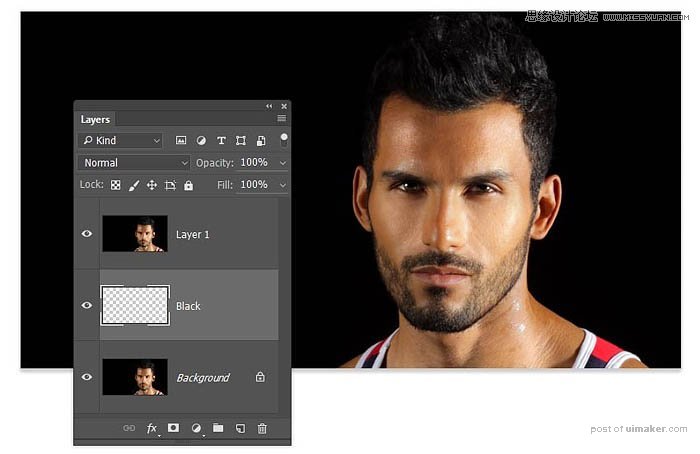
5、选择“编辑>填充”,内容识别选择黑色,将新图层填充为全黑色。
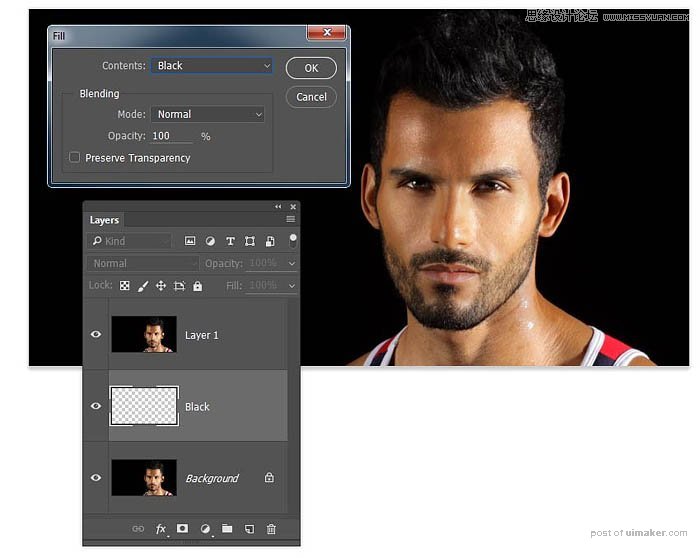
二、创建垂直分隔
分散镜面反射的设计原理很容易理解,并且容易制作。制作的关键在于选择好各种宽度的分隔条。
1、选择复制图层Layer1,选用矩形选框工具,在右耳创建一个细长的矩形选区,如下图所示。
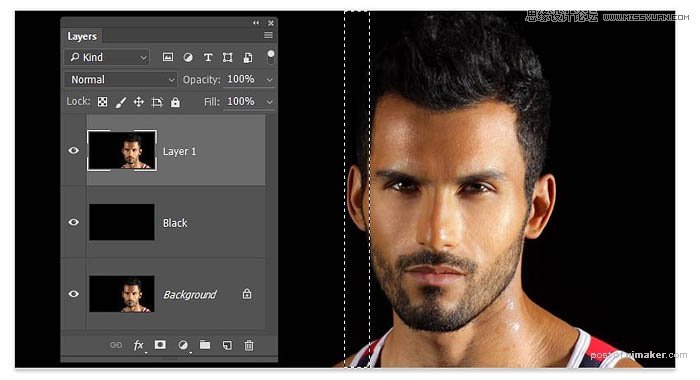
2、选择“图层>新建>通过剪切的图层(Shift+Ctrl+J)”,将刚才选区内的图像剪切到新图层中。
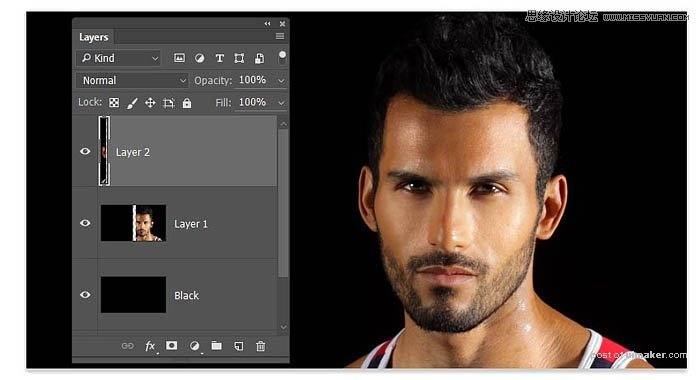
3、点击图层蒙版中图层缩略图的小眼睛来隐藏图层。
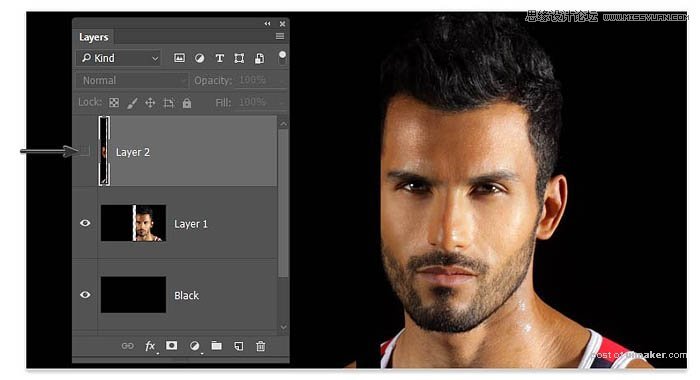
4、重复刚才的步骤,不断从Layer 1中剪切出新图层,大约10次,一直到人物的肩膀。
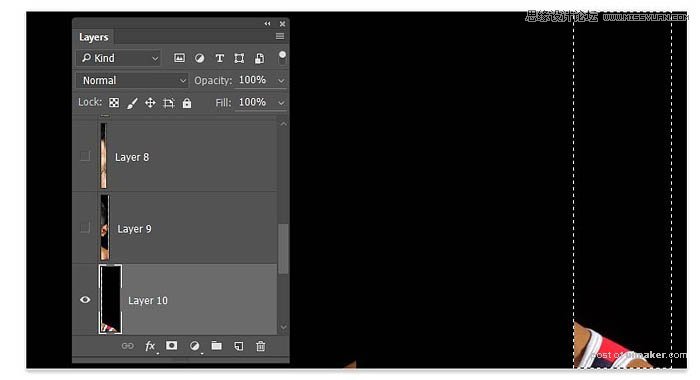
5、将Layer 1隐藏起来,然后将全部的剪贴图层显示出来。
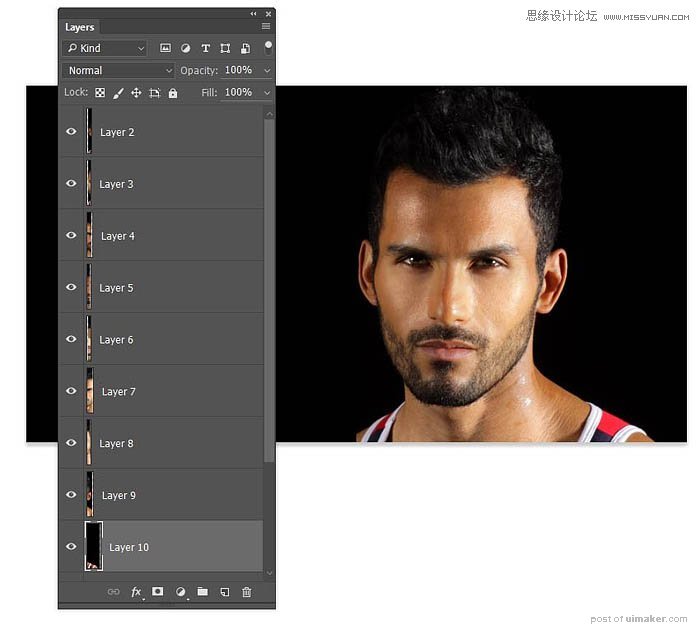
6、选择最左边的剪贴图,用移动工具移到画布最左端;同样选择最右端的剪贴图移动到画布最右端。
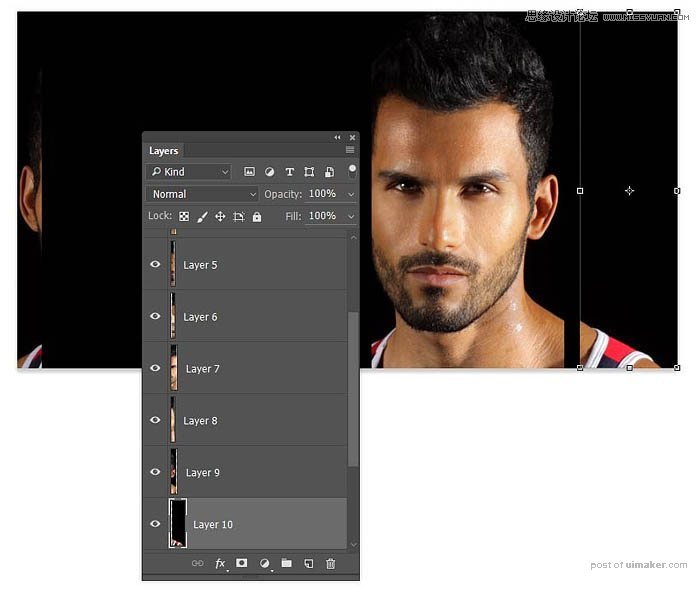
7、在图层面板中,按着Shift 将全部的剪贴图层都选上,然后选择“图层>分布>水平居中”,这样全部剪贴图层就会均匀地分布在画布上。