来源:网络 作者:Sener
5、按Ctrl + Alt + 2 调出高光选区,然后创建曲线调整图层,对RGB、绿、蓝通道进行调整,参数及效果如下图。这一步把图片高光区域稍微调亮,并增加淡蓝色。
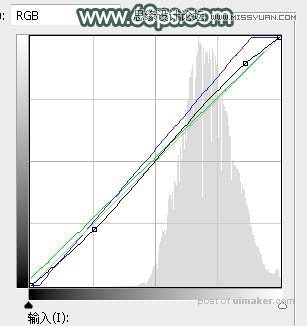

6、新建一个图层,按字母键“D”把前,背景颜色恢复到默认的黑白,然后选择菜单:滤镜 > 渲染 > 云彩,确定后把混合模式改为“滤色”;添加图层蒙版,用黑白渐变由右上角向左下角拉出白色至黑色线性渐变,效果如下图。

7、按Ctrl + J 把当前图层复制一层,再把蒙版填充黑色,同样用黑白渐变拉出下图所示的渐变。
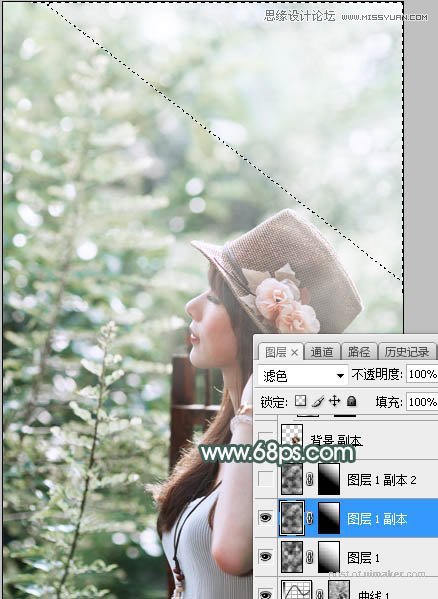
8、按Ctrl + J 把当前图层复制一层,效果如下图。这几步给图片右上角区域增加较亮的烟雾效果。

9、把背景图层复制一层,按Ctrl + Shift + ] 置顶,用钢笔工具把人物部分抠出来,转为选区后添加图层蒙版,效果如下图。

10、创建曲线调整图层,对RGB,蓝通道进行调整,参数设置如图15,确定后创建剪切蒙版,再把蒙版填充黑色,用柔边白色画笔把人物脸部擦出来,效果如图16。这一步把人物脸部调亮,并增加淡黄色。
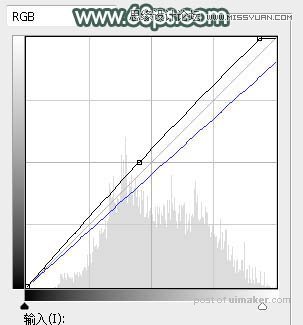

11、创建可选颜色调整图层,对红、黄、白进行调整,参数设置如图17 - 19,确定后创建剪切蒙版,效果如图20。这一步主要减少肤色部分的红色。
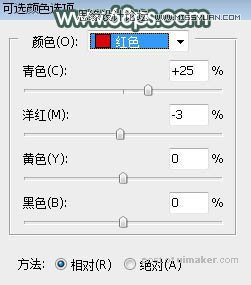
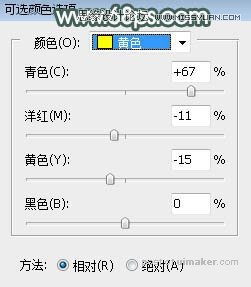

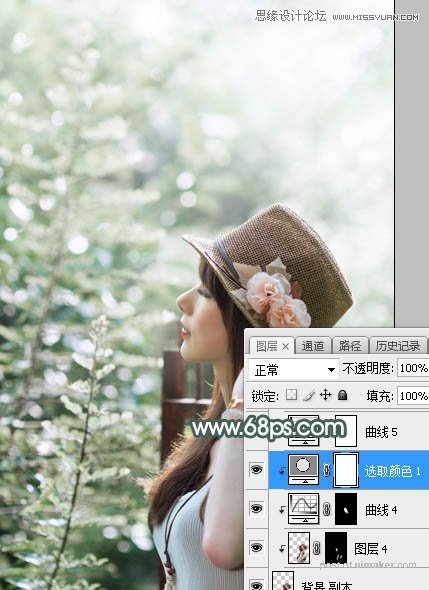
12、创建曲线调整图层,对RGB,蓝通道进行调整,参数设置如图21,确定后创建剪切蒙版,效果如图22。这一步增加人物部分明暗对比。
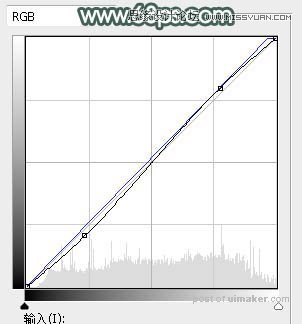

13、创建亮度/对比度调整图层,适当增加亮度及对比度,参数设置如图23,确定后创建剪切蒙版,再把蒙版填充黑色,用透明度较低的柔边白色画笔把人物头部受光区域涂亮一点,效果如图24。
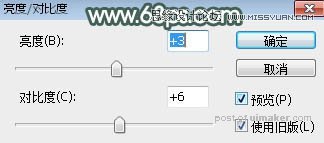
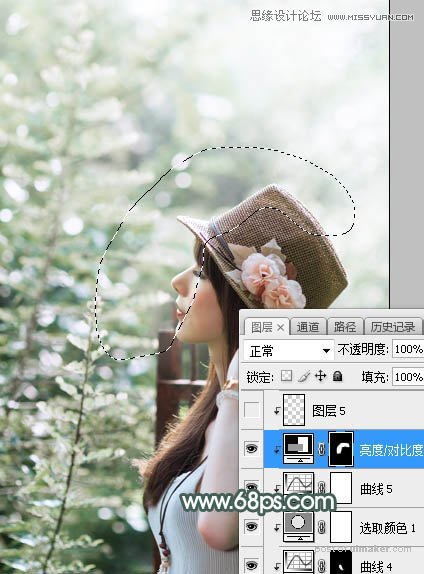
14、新建一个图层,创建剪切蒙版,用透明度较低的画笔给人物头部受光区域涂上淡绿色:#FBFDFB,如下图。
