来源:网络 作者:Sener
5、创建曲线调整图层,对RGB,蓝通道进行调整,参数设置如图11,确定后创建剪切蒙版,效果如图12。这一步把暗部高光区域调亮,并增加蓝色。
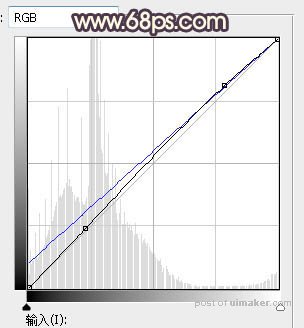

6、新建一个图层,用柔边画笔把天空部分涂上橙黄色,范围比天空区域略大一点,如下图。
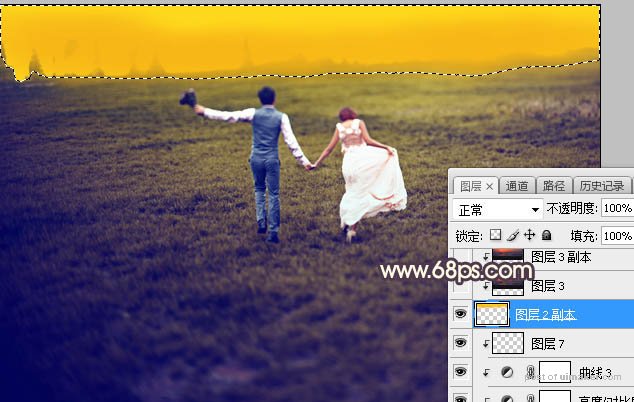
7、打开天空素材大图,用移动工具拖进来,创建剪切蒙版后调整好位置,效果如下图。
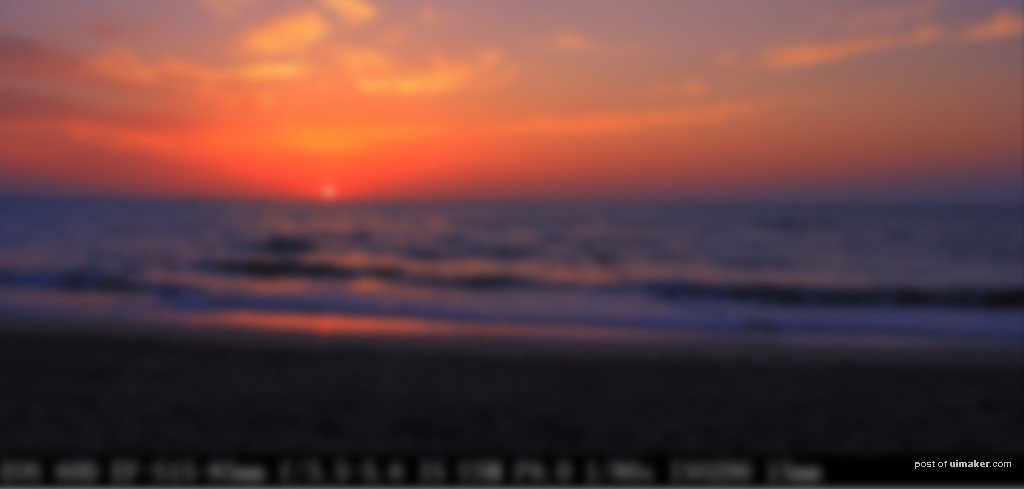

8、创建曲线调整图层,对RGB,红通道进行调整,参数设置如图15,确定后创建剪切蒙版,效果如图16。这一步把天空部分压暗,并减少红色。
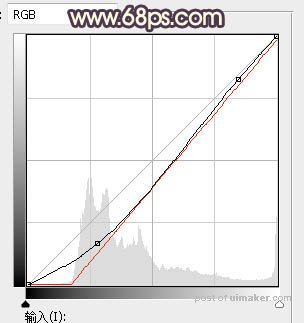

9、创建色相/饱和度调整图层,对红色进行调整,参数设置如图17,确定后创建剪切蒙版,效果如图18。这一步同样减少天空部分的红色。


10、创建可选颜色调整图层,对红色,黄色进行调整,参数设置如图19,20,确定后创建剪切蒙版,效果如图21。这一步给天空部分增加橙黄色。

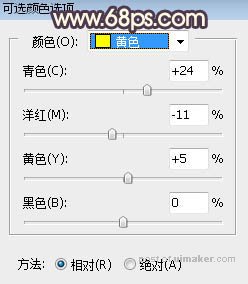

11、新建一个图层,用套索工具勾出下图所示的选区,羽化50个像素后填充橙红色:#DE855E,取消选区后把混合模式改为“叠加”,效果如下图。

12、新建一个图层,用套索工具勾出下图所示的选区,,羽化45个像素后填充橙黄色:#F8B505,取消选区后把混合模式改为“滤色”,效果如下图。

13、同样的方法给高光中间区域增加一些淡黄色,效果如下图。
