来源:网络 作者:Xinyi_2009
6、新建空白图层,给图层填充颜色(RGB=149 164 112),设置的图层的混合模式为“高光”,不透明度为“10%”

7、创建“黑白渐变映射”调整层。图层的混合模式为“明度”,不透明度为“17%”而后盖印图层!
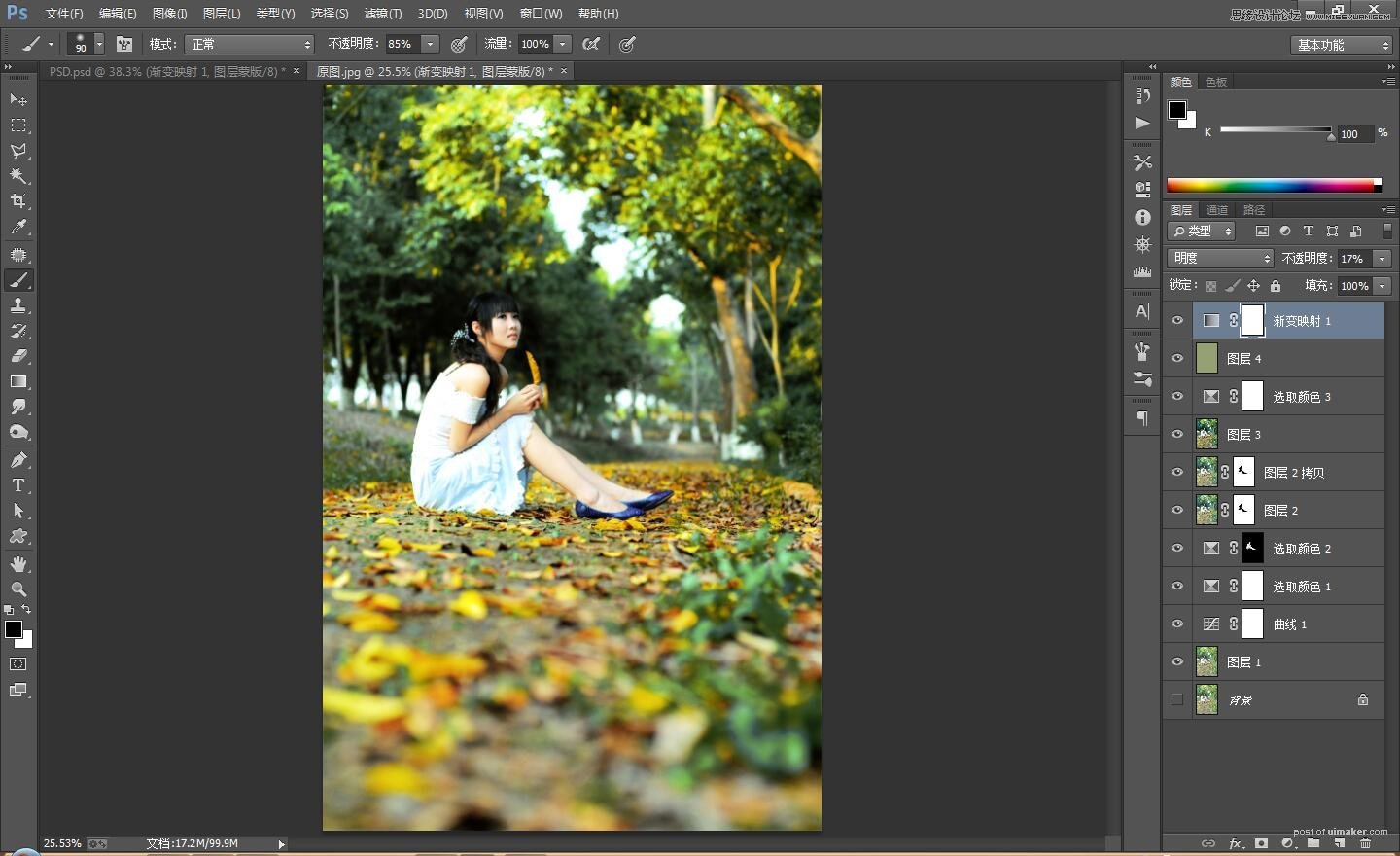

8、创建“渐变填充”调整层,黑白径向渐变,角度为90°。设置图层混合模式为“正片叠底”,不透明度为“20%”

9、盖印图层。


10、最后的效果图!

此案例仅供大家参考练习,案例中的参数设置,大家可以根据自己的感觉来进行调整,出来的效果,可能会更好。
,