来源:网络 作者:Sener
4、创建可选颜色调整图层,对黄、绿、蓝、白、中性、黑进行调整,参数设置如图9 - 14,效果如图15。这一步主要给草地部分增加黄褐色。
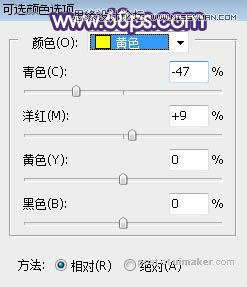
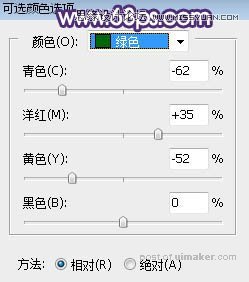
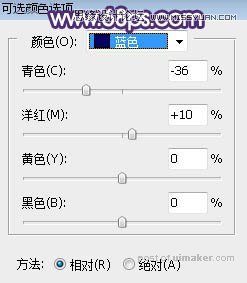


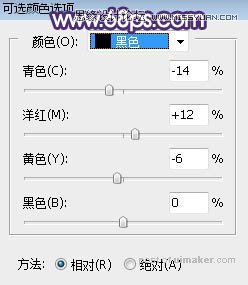

5、按Ctrl + J 把当前可选颜色调整图层复制一层,效果如下图。

6、创建色彩平衡调整图层,对阴影、中间调、高光进行调整,参数设置如图17 - 19,效果如图20。这一步给图片暗部增加蓝色,高光区域增加青蓝色。
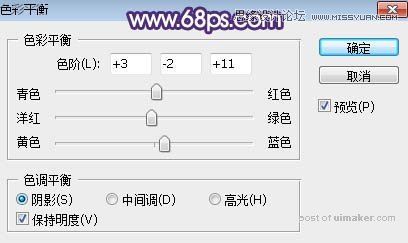
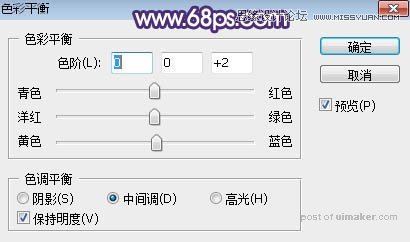
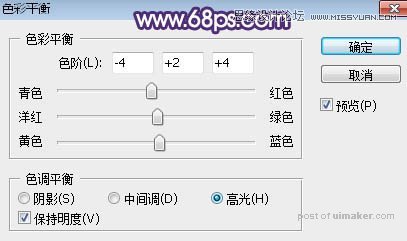

7、创建可选颜色调整图层,对黄、绿、白进行调整,参数设置如图21 - 23,效果如图24。这一步把图片中的黄绿色调淡,高光区域增加淡蓝色。
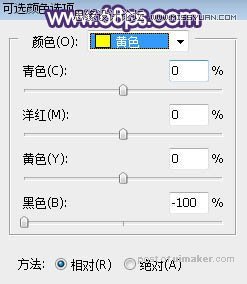
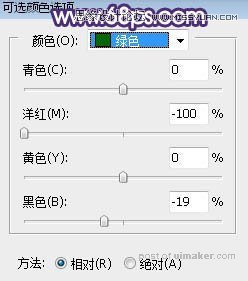


8、新建一个图层,用套索工具勾出下图所示的选区,羽化35个像素后填充暗红色:#614E5B,取消选区后把混合模式改为“叠加”,效果如下图。
