来源:网络 作者:畅游VC
15、选中“羽毛”图层,使用“滤镜-模糊-动感模糊”,增加羽毛动感效果。
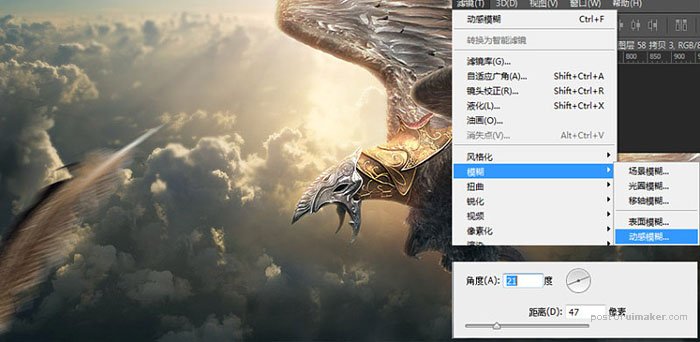
16、根据上述操作,制作出多个羽毛。

17、将素材图3“火球特效”,调整好位置放置画面中,图层命名为“火球”。图层样式为“滤色”。


18、选中“火球”图层,使用“滤镜-模糊-动感模糊”,增加火球动感效果。
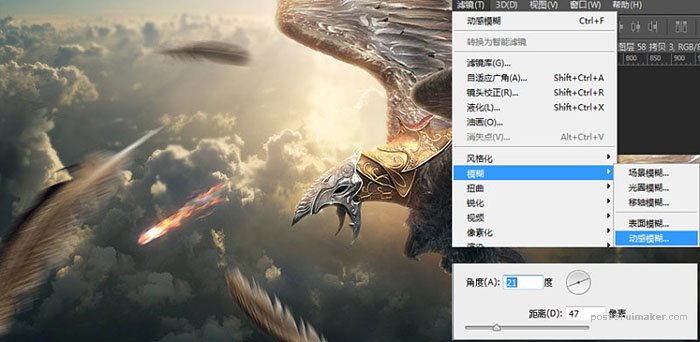
19、根据上述操作,制作出多个火球。

20、复制“鹰”图层,将其缩小放置中景,填充55%。

21、使用涂抹工具,将鹰缺失部分绘制出来。再复制一只,放置远景,来增加画面空间感。

22、最后使用画笔工具,绘制一些红色的火星,增强画面效果。

最终效果:
