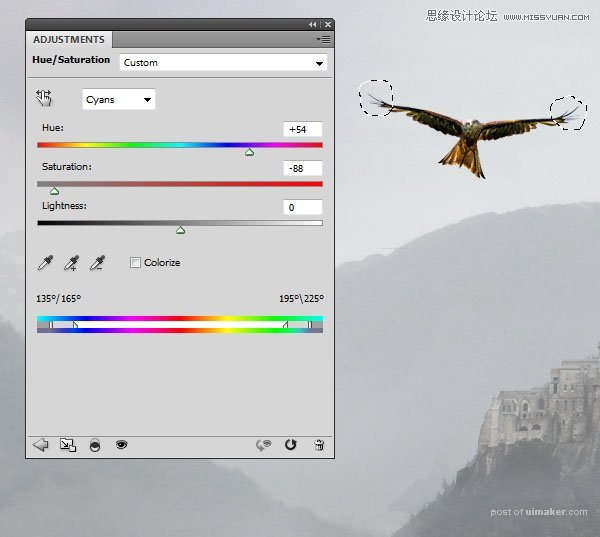来源:网络 作者:Jenny Le
第3步
做一个色相/饱和度调整层,降低饱和度到-66。
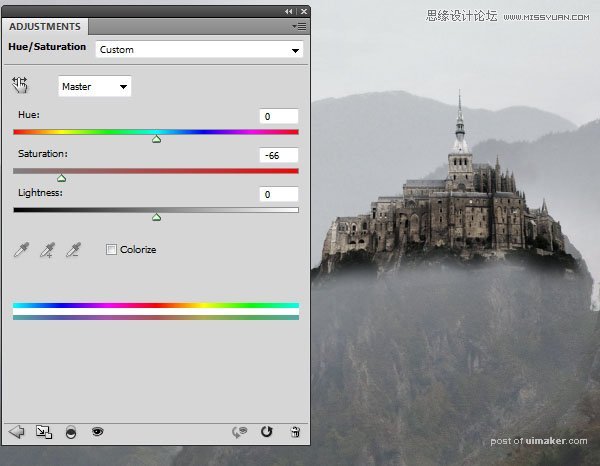
第4步
为了配合与山城堡的对比度,去图层>新建填充图层>纯色并从飘渺的背景选择一种颜色(#bec2c5)。
降低不透明度这层至60%,使城堡与场景融为一体顺利。
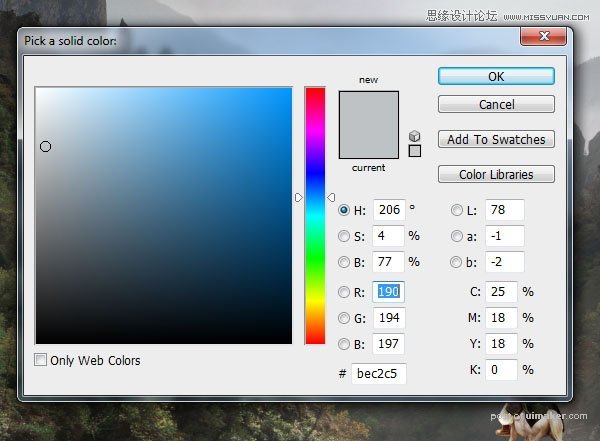

8.添加老鹰
步骤1
打开鹰1的图像。选择使用老鹰魔术棒工具和他添加到图像的左侧。水平翻转他通过编辑>变换>水平翻转。
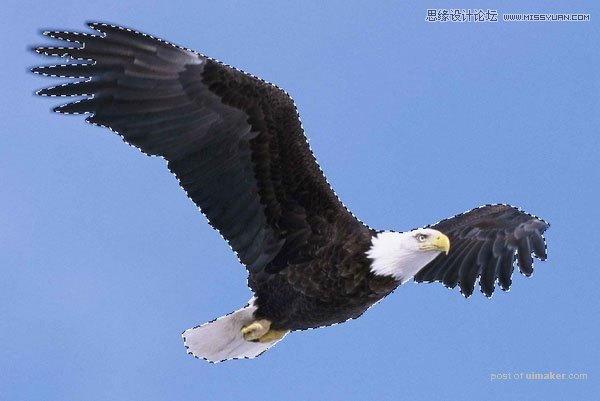

按下控制-J复制这一层。移动重复一到前台的最低边缘和放大尺寸。

第2步
在复制鹰层,去滤镜>模糊>高斯模糊,半径设置为8像素。
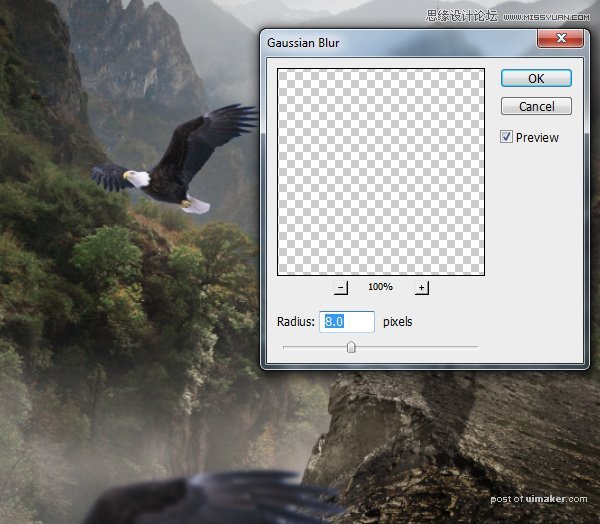
第3步
让所有选定鹰层,然后按控制-G将它们分组。更改此组模式穿越(默认组模式),以正常100%。
要消除对鹰蓝色的演员阵容,打造一个色相/饱和度在这些层之上调整图层。
选择蓝色通道,改变色调为+49,饱和度为-75和亮度为-38。
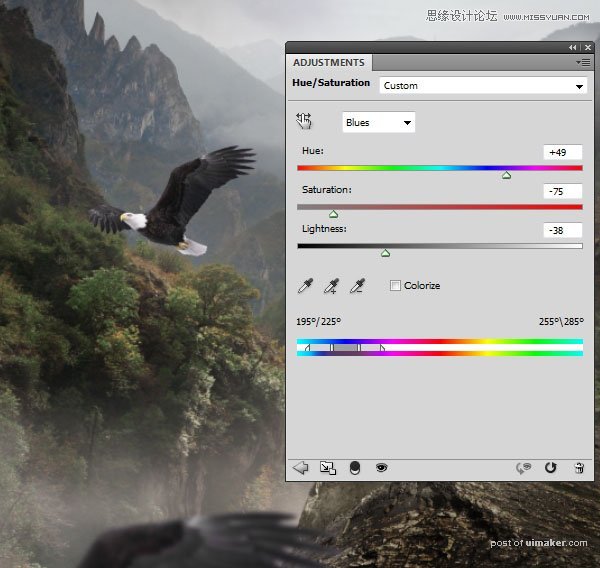
因为该组模式改变为正常100%(无穿通),这个调整层只影响该组中的各层(鹰那些)。
第4步
创建色彩平衡集团内调整图层,并改变中间色调通过增加设置红色和黄色的值。
在此图层蒙版,用柔软的黑色画笔,以减少在前台更大的鹰翼这个调整层的效果。
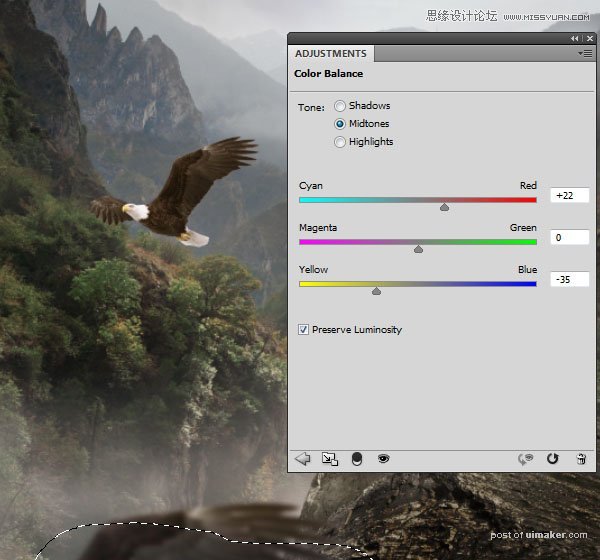
第5步
使用曲线调整图层,照亮了老鹰。在此图层蒙版,用软刷黑抹去鹰的下部,以平衡自己的身体对比度(上层是光明的,下层是暗)。
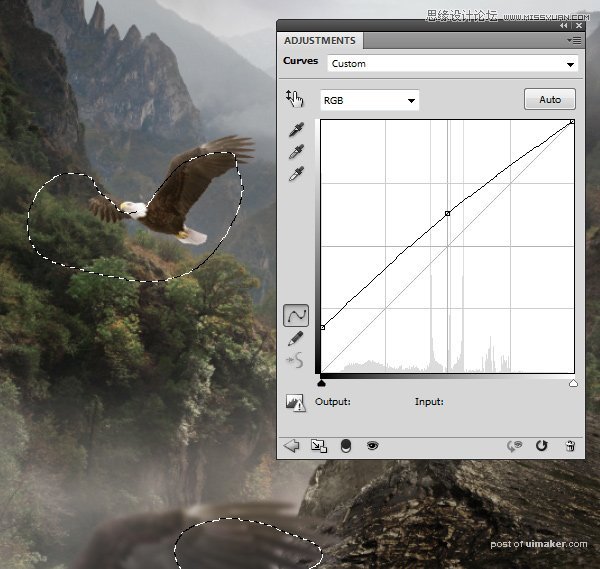
第6步
使小鹰层上面新建一个图层(设置为剪贴蒙版),将模式更改为叠加100%,并用填充50%灰色。
使用减淡工具提亮尾部和加深工具加深了肚子。

第7步
打开鹰2图像。从使用背景孤立他魔棒工具和他添加到天空的顶部,上面的城堡。

第8步
使用曲线调整图层(设置为剪贴蒙版),照亮了老鹰。
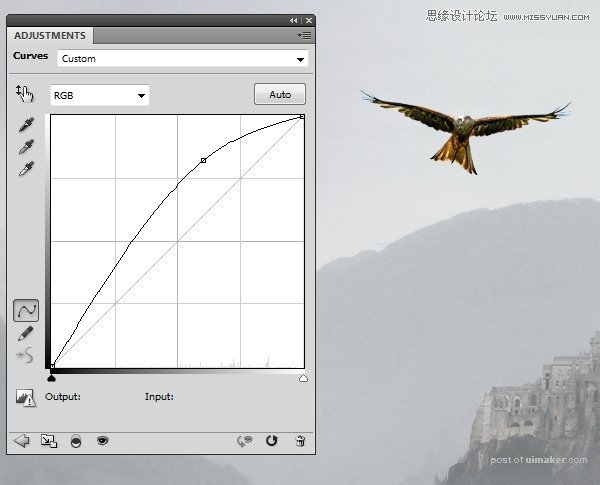
第9步
做一个色相/饱和度调整图层,改变青色设置,以减少在雄鹰展翅青演员。