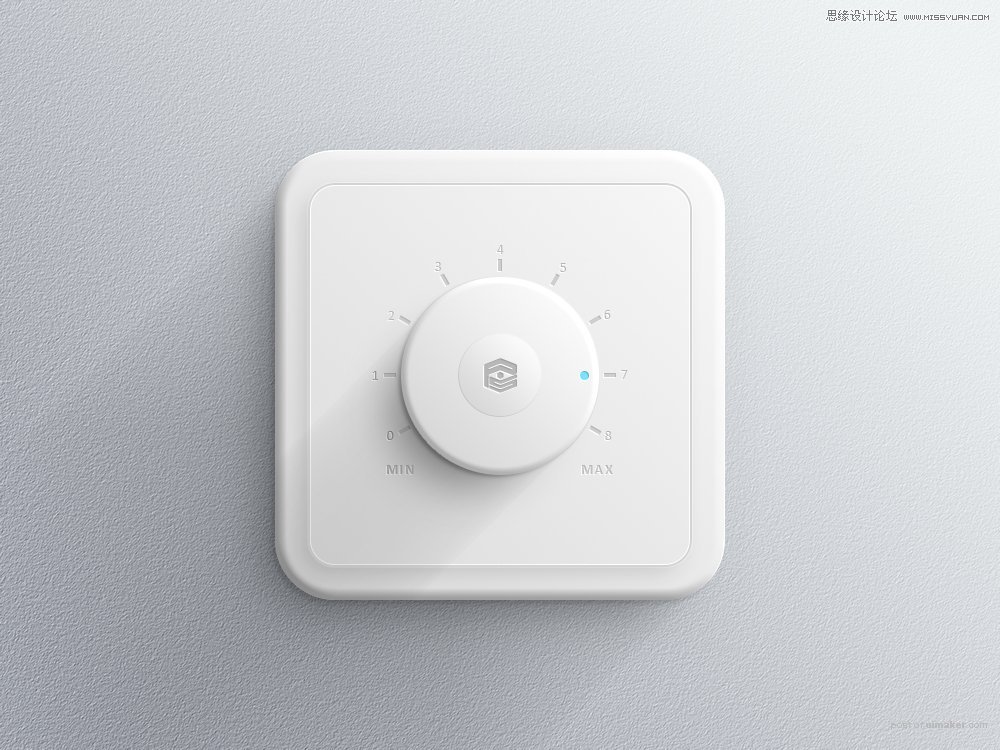来源:网络 作者:P大点S
添加我们P大点S的LOGO,同时添加一个图层样式,黑色内阴影,白色投影。
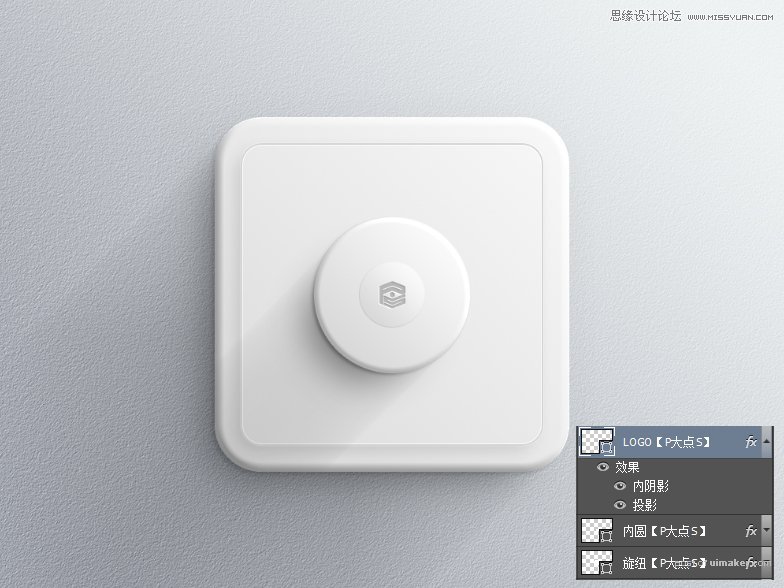
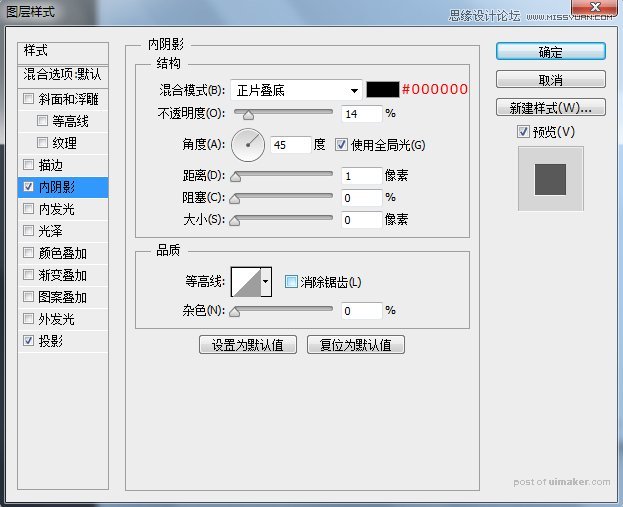
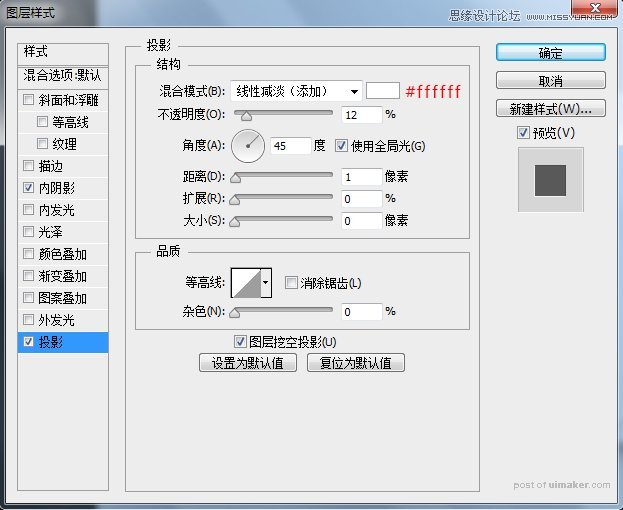
下面,我们画刻度。画个矩形,利用Ctrl+Alt+Shift+T,得到一圈刻度。(我想这个不用解释吧),依照我们的设定,刻度应该位于旋纽的下层,,因为我们给旋纽设置了投影,而阴影也应该对刻度起作用,所以我将刻度置于旋纽投影的下层,刻度颜色为#cececf,添加一个跟刚才我们给LOGO设置的图层样式一样的样式,黑色的内阴影,白色的投影,透明度自己把握下,我们的效果如下:
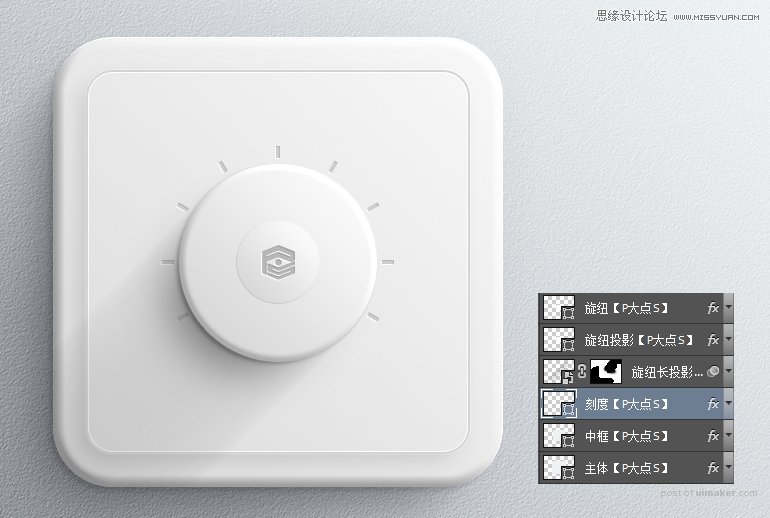
用椭圆工具画一个小圆,做旋纽的指示位置的标记。颜色随大家喜欢了,我自己用的颜色是#77e4ff,同样的添加一个黑色的内阴影,白色的投影。

接下来,添加文字,这个没什么好说的,我的建议是一个文字一层,因为受旋纽阴影的影响,在阴影位置的文字,它看起来,相应的应该深一些,比如图中的MIN、0、1应该比其它的深一些。
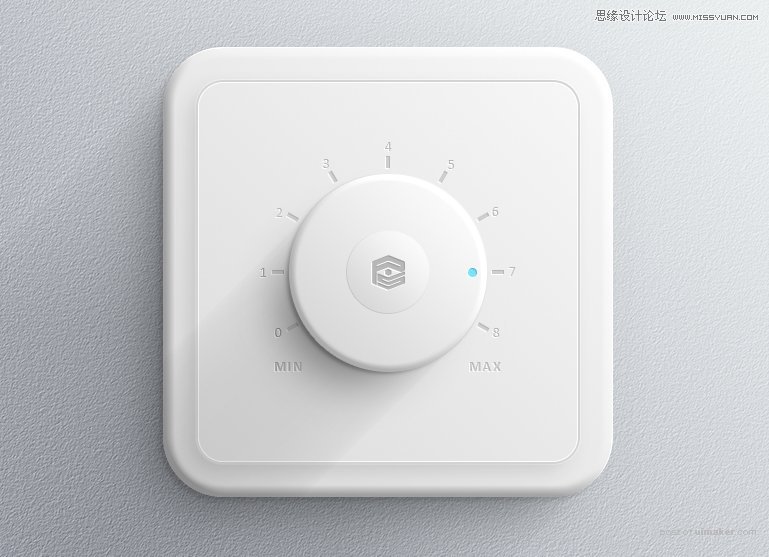
我们的最终效果: