来源:网络 作者:Sener
10、新建一个图层,用套索工具勾出下图所示的选区,羽化35个像素后填充橙黄色:#F57B03,取消选区后把混合模式改为“滤色”,效果如下图。

11、按Ctrl + J 把当前图层复制一层,按Ctrl + T 稍微压扁一点,效果如下图。

12、把背景图层复制一层,按Ctrl + Shift + ] 置顶,用钢笔工具把人物部分抠出来,如下图。

13、创建色相/饱和度调整图层,大幅降低全图明度,参数设置如图21,确定后创建剪切蒙版,效果如图22。这一步把人物部分转为剪影效果。
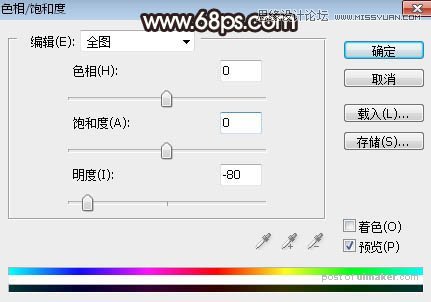

14、新建一个图层,创建剪切蒙版,用画笔工具给人物顶部及左侧顶部边缘涂上橙黄色,如下图。

15、新建一个图层,用椭圆选框工具拉出下图所示的选区,羽化45个像素后填充橙黄色:#F0A929,取消选区后把混合模式改为“叠加”,效果如下图。

16、按Ctrl + J 把当前图层复制一层,混合模式改为“滤色”,按Ctrl + T 稍微缩小一点,效果如下图。

17、按Ctrl + J 把当前图层复制一层,按Ctrl + T 稍微缩小一点,效果如下图。这几步给图片局部增加高光。

18、给图片高光区域增加光晕,效果如下图。

最后微调一下局部明暗,完成最终效果。
