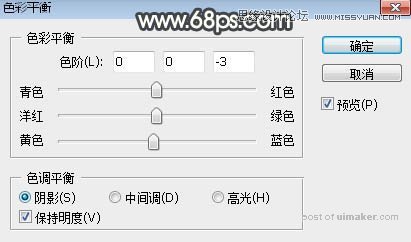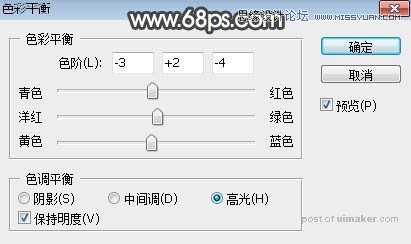来源:网络 作者:Sener
6、创建可选颜色调整图层,同样对红、黄、白进行调整,参数设置如图11 - 13,效果如图14。这一步给图片增加黄褐色。

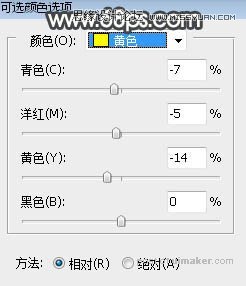

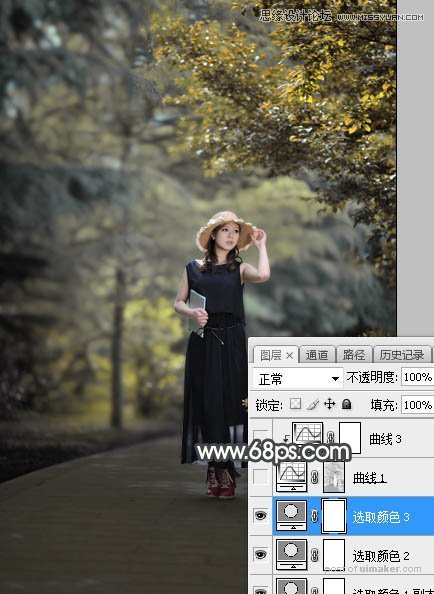
7、按Ctrl + Alt + 2 调出高光选区,按Ctrl + Shift + I 反选得到暗部选区,然后创建曲线调整图层,对RGB、红、绿、蓝通道进行调整,参数及效果如下图。这一步增加暗部明暗对比,并增加淡蓝色。

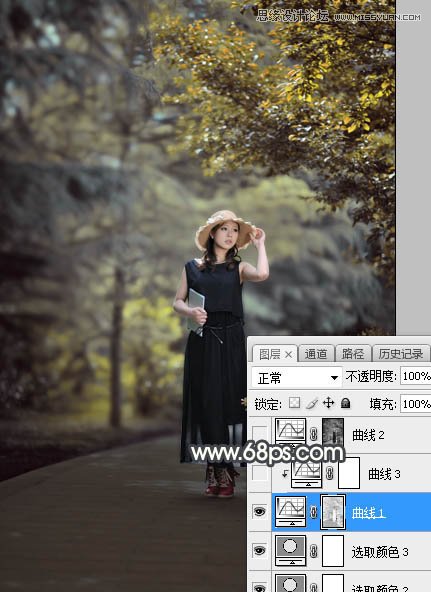
8、创建曲线调整图层,对RGB,蓝通道进行调整,参数设置如图17,确定后按Ctrl + Alt + G 创建剪切蒙版,效果如图18。这一步把图片暗部压暗。
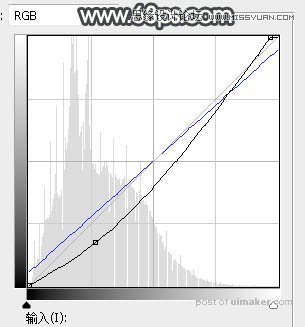

9、按Ctrl + Alt + 2 调出高光选区,然后创建曲线调整图层,对RGB,,蓝通道进行调整,参数及效果如下图。这一步增加高光区域亮度,并增加淡蓝色。
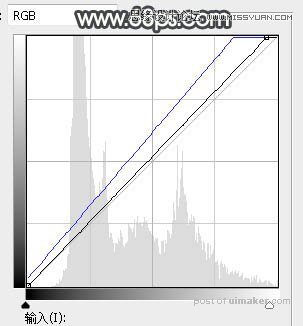

10、新建一个图层,按字母键“D”把前,背景颜色恢复到默认的黑白,然后选择菜单:滤镜 > 渲染 > 云彩,确定后把混合模式改为“滤色”,按住Alt键添加图层蒙版,然后用透明度较低的柔边白色画笔把下图选区部分涂亮一点,如下图。
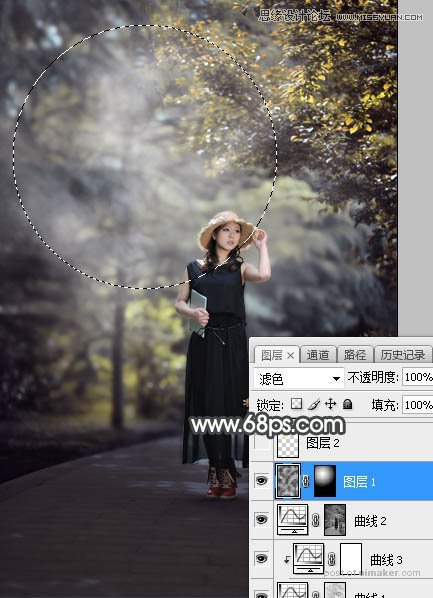
11、新建一个图层,用椭圆选框工具拉出下图所示的选区,羽化60个像素后填充淡黄色:#FDF4BF,取消选区后把混合模式改为“叠加”,效果如下图。

12、按Ctrl + J 把当前图层复制一层,混合模式改为“柔光”,并按Ctrl + T 缩小一点,效果如下图。

13、按Ctrl + J 把当前图层复制一层,混合模式改为“滤色”,效果如下图。这几步给图片顶部区域增加淡黄色高光。

14、创建色彩平衡调整图层,对阴影,高光进行调整,参数及效果如下图。这一步给图片增加淡黄色。