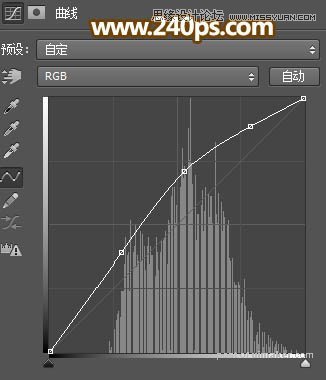来源:网络 作者:火焰

最终效果


1、点击uimaker.com/uimakerdown/">素材图片打开素材图片大图,右键选择“图片另存为”保存到本机,再用PS打开。
进入通道面板,查看一下各通道,红色通道发丝部分亮度比较均匀,同时发丝也比较白,非常适合;选择红通道,按Ctrl + A 全选,按Ctrl + C 复制。初学者可能觉得过程有点复杂,可以去视频教程中观看视频教程,这样就容易学一点。

2、点RGB通道返回图层面板,新建一个图层,按Ctrl + V 粘贴,效果如下图。

3、发丝部分有的地方暗,有得就太亮,现在需要简单调整一下。用套索工具勾出下图所示的选区,然后按Shift + F6羽化10个像素。

4、创建曲线调整图层,对RGB通道进行调整,把高光区域调亮一点,如下图。

5、用套索工具把全部发丝区域勾选出来,并把选区羽化20个像素,如下图。

6、创建亮度/对比度调整图层,适当增加亮度和对比度,参数及效果如下图。
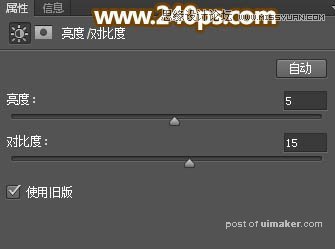

7、人物右侧底部的发丝还不是很分明,用套索工具勾出这一部分,然后把选区羽化6个像素。

8、创建曲线调整图层,把RGB通道调亮一点,,参数及效果如下图。