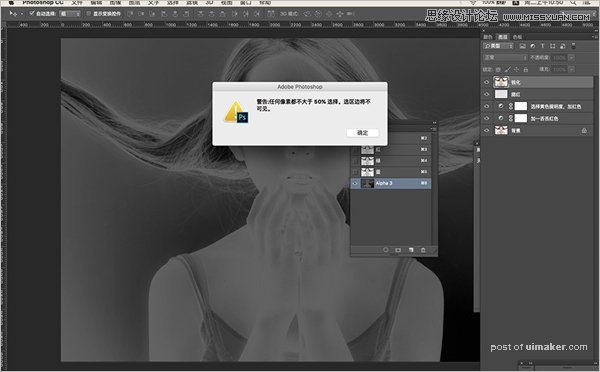来源:网络 作者:马鸣
然后用可选颜色工具选择黄色,增加其亮度,并使其偏红:
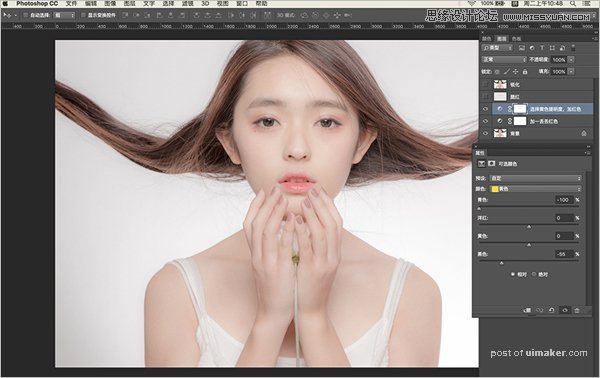
和例图图相比,素材图忘了抹腮红,我们新建一个图层用红色画笔在小脸蛋上给她抹一抹:

这样貌似有点丑啊,我们将画笔图层模式改为柔光,并进行高斯模糊,变成这样了:
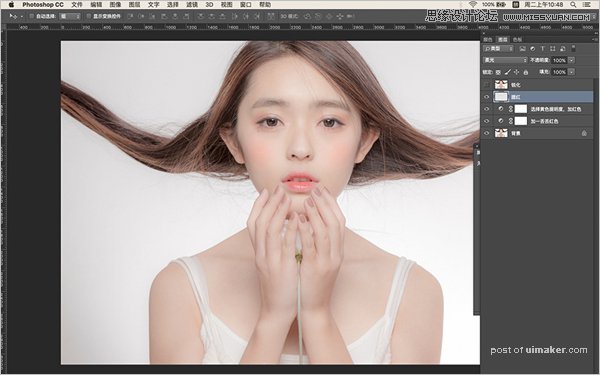
然后进行最后一步锐化,重点来了,今天给大家分享一个特别高级的锐化方法:中间调锐化。
传统的锐化方法是直接在原图层上进行加锐,不可避免会损伤照片细节。后来又有人发明了高反差保留锐化,虽然较好的保留了原图的细节,但是可控性不强,需要反复调试,特别麻烦。 而中间调锐化的原理是,,用计算工具作出图像中间调的选区,单独复制出来对其进行锐化。
这样的好处是,既不用担心损伤原始图层的细节,又因为较为直观,有极强的可控性。
具体操作如下:
选择图像/计算:

在弹出的面板中把源1和源2通道改为灰色,并任意点击一个反相(只能点一个,点两个计算出来的就是暗部信息,都不点就是亮部信息)
如图:

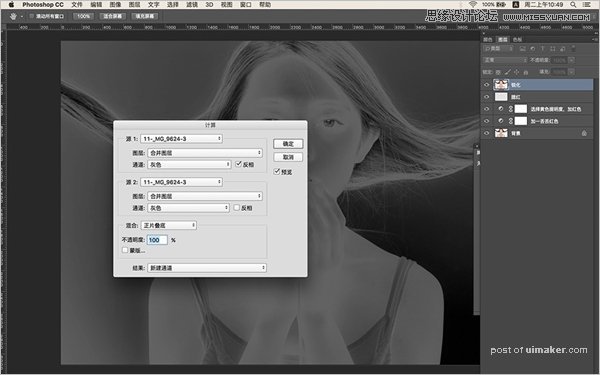
然后打开该图层的通道面板,里面会出现一个alpha通道,按住ctrl单击其缩略图,这时会弹出以下对话框: